LetzAI MCP 设置指南
本指南将引导您完成设置和使用 LetzAI MCP(模型上下文协议)进行图像生成的过程。
先决条件
开始之前,请确保您已具备以下条件:
系统上已安装**Node.js。**您可以从Node.js 官方网站下载。
已安装Claude 桌面应用程序。如果没有,请从Claude 桌面应用程序下载。
LetzAI API Key 。您可以通过访问LetzAI API获取。
设置步骤
1.下载 Git 文件夹
下载包含 LetzAI MCP 项目的仓库,并将其放置在“下载”文件夹之外的位置。例如:
或者,您可以使用git clone来克隆存储库:
2.安装依赖项
使用终端或命令提示符导航到项目文件夹:
运行以下命令安装所有必需的依赖项:
3.编译项目
安装依赖项后,使用以下命令将 TypeScript 文件编译为 JavaScript:
这将在build文件夹中生成已编译的 JavaScript 文件。
4. 重启 Claude App
运行npx tsc后,必须重新启动Claude 桌面应用程序才能识别更新的 MCP 配置和编译文件。
5. 在 Claude 桌面应用中设置 MCP 配置
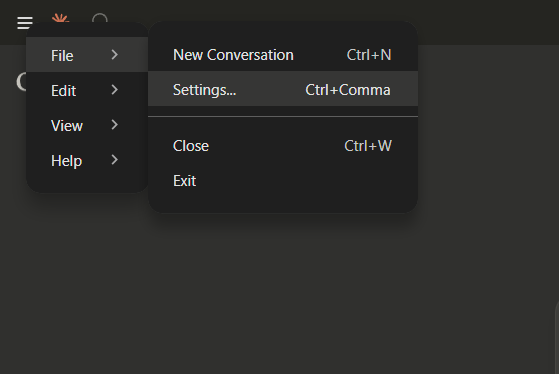
打开 Claude 桌面应用程序。
单击左上角的菜单图标。
从下拉菜单中选择**“文件”** 。
导航至**“设置”** 。
在开发人员部分下,您将看到编辑配置的选项。
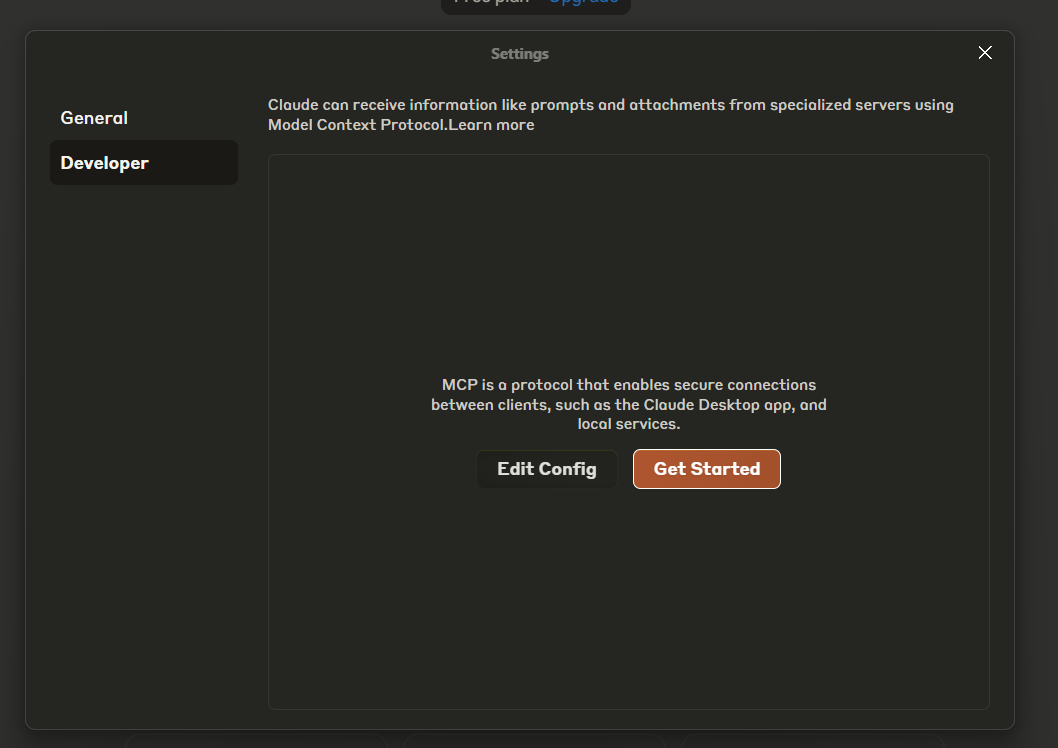
单击编辑配置——这将打开配置文件夹。
找到文件
claude_desktop_config.json并根据需要进行编辑。
Windows配置:
Ubuntu配置:
macOS 配置:
配置说明
command :运行应用程序的命令。我们使用
node来运行 TypeScript 生成的 JavaScript 文件。args :这是编译后的
index.js文件的路径。请确保该路径与编译后文件所在的位置一致。如果您将文件夹放在C:\\Users\\username\\desktop\\letzai-mcp,则路径将为:
6. 运行 MCP 服务器
现在一切已设置完毕,您可以开始在 Claude 桌面应用程序中使用 LetzAI MCP。一旦应用程序在环境中使用正确的 API 密钥运行,服务器就应该准备好执行图像生成任务。
**重要提示:**更改配置后,必须重新启动 Claude才能使更改生效。
7. 在 Claude 中测试新的 MCP
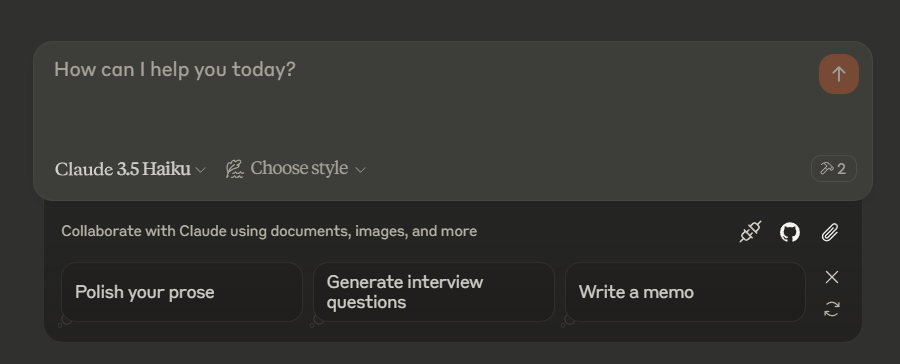 单击锤子图标可查看已安装的 MCP 工具。
单击锤子图标可查看已安装的 MCP 工具。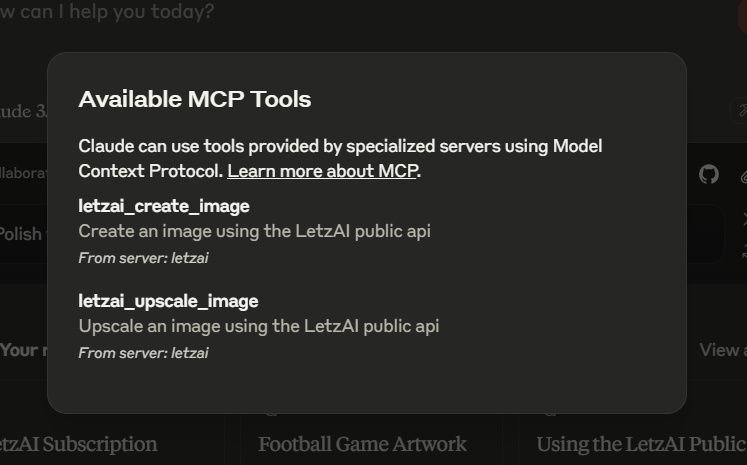
在 Claude 桌面应用程序中设置 MCP 后,您可以通过运行以下提示来测试它:
使用 LetzAI 创建图像,提示为:“@mischstrotz 喝啤酒,打扮成骑士的照片”
这将根据提供的提示,使用 LetzAI 的模型 @mischstrotz 创建图像。Claude 将在您首选的浏览器中打开该图像。
使用强度 1 将此图像放大:
这将使用强度参数 1 对图像进行放大。您可以传递整个 URL,也可以仅传递 LetzAI 图像 ID,例如 d6a67077-f156-46d7-a1a2-1dc49e83dd91
故障排除
未找到 Node.js :确保已安装 Node.js 并将其添加到系统的 PATH 环境变量中。
无效的 API 密钥:仔细检查您是否已在 Claude 桌面应用程序设置中的
LETZAI_API_KEY变量下正确添加了 API 密钥。文件路径问题:请确保
index.js文件的路径正确。如果您不确定路径,请使用文件的绝对路径。
如需更详细的文档和支持,请访问LetzAI Docs 。
local-only server
The server can only run on the client's local machine because it depends on local resources.
模型上下文协议服务器使 Claude 能够通过 Letz AI API 生成和放大图像,从而允许用户直接在 Claude 对话中创建图像。
Related MCP Servers
- -security-license-qualityA Model Context Protocol server that allows Claude to make API requests on your behalf, providing tools for testing various APIs including HTTP requests and OpenAI integrations without sharing your API keys in the chat.Last updated -
- -security-license-qualityA Model Context Protocol for creating detailed fictional worlds with Claude, featuring structured worldbuilding prompts and automatic image generation via Google's Imagen API.Last updated -7
- -security-license-qualityA Model Context Protocol server that enables Claude to interact directly with Contentful CMS, allowing the AI to fetch content types and entries from a Contentful space.Last updated -2MIT License
- Asecurity-licenseAqualityA Model Context Protocol server that enables Claude to display and interact with images from the local filesystem, allowing users to view images directly in conversations and retrieve image metadata.Last updated -3