mcptix 
Un sistema de seguimiento de tickets simple y potente con integración de asistente de inteligencia artificial.
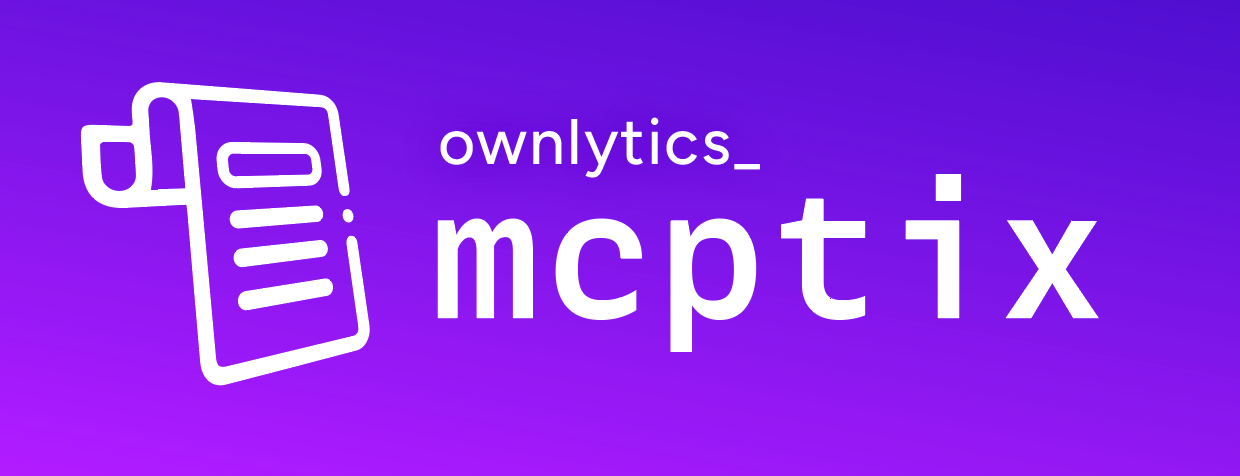
¿Qué es mcptix?
mcptix es un sistema de seguimiento de tickets que te ayuda a gestionar tareas, errores y funciones de tus proyectos. Está diseñado para ser fácil de usar y se integra con asistentes de IA mediante el Protocolo de Contexto de Modelo (MCP).
📋 Seguimiento de tickets : crea, actualiza y administra tickets para tus proyectos
🧠 Mida la complejidad : realice un seguimiento de la complejidad de sus tickets con el motor de inteligencia de complejidad
💬 Agregar comentarios - Colabora con comentarios en los tickets
🤖 Integración de IA : conecta tus asistentes de IA a mcptix para mejorar la planificación y la codificación
Guía de inicio rápido
Para aquellos que quieran empezar a utilizarlo rápidamente con funciones básicas:
¡Eso es todo por el uso básico! Para la integración con el asistente de IA, consulta la Guía de Integración de IA a continuación.
Guía de instalación completa
Prerrequisitos
Node.js 14 o superior
npm o hilo
Un asistente de inteligencia artificial que admite MCP (Claude Desktop, Roo, etc.)
Paso 1: Instalar mcptix
Paso 2: Inicialice mcptix en su proyecto
Esto hará lo siguiente:
Crea una carpeta
.mcptixen tu proyectoAgregar archivos de configuración
Configurar la estructura de la base de datos
Paso 3: Iniciar la interfaz de usuario de mcptix
Esto iniciará solo la interfaz de usuario de mcptix (servidor API). El asistente de IA iniciará el servidor MCP cuando sea necesario.
Guía de integración de IA
Una de las funciones más potentes de mcptix es su integración con asistentes de IA mediante el Protocolo de Contexto de Modelo (MCP). Esto permite que los asistentes de IA ayuden con la planificación de proyectos, la descomposición de tareas y mucho más.
Comprensión de la integración de IA de mcptix
Cuando se configura correctamente, mcptix permite que su asistente de IA:
Crear, leer, actualizar y eliminar tickets
Añadir comentarios a los tickets
Almacenar información de planificación detallada en el campo
agent_contextDivida las tareas complejas en tickets manejables
Métricas de complejidad del seguimiento
El campo agent_context es especialmente poderoso: brinda a los asistentes de IA un lugar para almacenar documentos de planificación extensos usando Markdown, sin saturar la conversación.
💡⚡️ Desarrollo rentable con mcptix
Tener un agente LLM conectado a la API planificando, ejecutando código, gestionando errores y depurando constantemente puede resultar costoso rápidamente. Los costos de la API se acumulan cuando el agente necesita procesar repetidamente el mismo contexto y mantener el estado en todas las interacciones.
Un enfoque más rentable: Configure Claude Desktop (con una cuenta Pro con Claude 3.7 Sonnet) con mcptix y acceso al sistema de archivos. Esta configuración local reduce drásticamente el uso de la API, a la vez que mantiene una potente asistencia de IA.
Al almacenar planes completos en el campo agent_context (con nombres de archivos, números de línea, nombres de métodos y otros puntos de referencia organizados en fragmentos lógicos y funcionales), puede reducir el uso de la API hasta en un 80 %.
mcptix actúa como un banco de memoria de próxima generación para agentes de codificación LLM, lo que les permite descargar la planificación detallada y el contexto en un sistema de almacenamiento persistente al que pueden hacer referencia según sea necesario, en lugar de mantener todo en su ventana de contexto limitada.
Lo que hace que este sistema sea particularmente potente es que tanto su agente de programación (como Roo/Cline) como Claude Desktop acceden a la misma base de datos mcptix subyacente. Esto crea un entorno colaborativo fluido donde Claude Desktop puede crear planes integrales y almacenarlos en tickets, mientras que su agente de programación puede recuperarlos y ejecutarlos con precisión. Se comunican eficazmente a través del sistema de tickets compartido: Claude Desktop divide las tareas complejas en fragmentos ejecutables y su agente de programación las implementa sin necesidad de regenerar el contexto cada vez.
Configuración para diferentes asistentes de IA
Para Roo
Copiar la configuración de MCP :
Al ejecutar
npx mcptix init, se crea un archivo de configuración del servidor MCP en.mcptix/mcp-server-config.json. Cópielo en el directorio de configuración de Roo:mkdir -p .roo cp .mcptix/mcp-server-config.json .roo/mcp.jsonVerifique el archivo de configuración para asegurarse de que las rutas sean absolutas:
{ "mcpServers": { "mcptix": { "command": "/absolute/path/to/node", "args": ["/absolute/path/to/node_modules/@ownlytics/mcptix/dist/mcp/index.js"], "env": { "MCPTIX_HOME_DIR": "/absolute/path/to/your/project/.mcptix", "HOME": "/home/your-username" }, "disabled": false, "alwaysAllow": [] } } }Asegúrese de que
/absolute/path/to/nodesea el resultado de ejecutarwhich nodeen su terminal.Asegúrese de que
/absolute/path/to/node_modules/@ownlytics/mcptix/dist/mcp/index.jssea la ruta absoluta al servidor MCP de mcptix en su node_modules.Asegúrese de que
/absolute/path/to/your/project/.mcptixsea la ruta absoluta al directorio.mcptixde su proyecto.Asegúrese de que
/home/your-usernamesea su directorio de inicio (resultado deecho $HOME).
Para Claude Desktop
Instale desktop-commander si aún no lo ha hecho:
npm install -g @wonderwhy-er/desktop-commanderConecte Claude Desktop a su sistema de archivos :
desktop-commander connectConfigurar Claude Desktop :
En Claude Desktop:
Vaya a Configuración > Desarrollador
Agregue la configuración de MCP en la sección "Configuración del servidor MCP":
{ "mcpServers": { "mcptix": { "command": "/absolute/path/to/node", "args": ["/absolute/path/to/node_modules/@ownlytics/mcptix/dist/mcp/index.js"], "env": { "MCPTIX_HOME_DIR": "/absolute/path/to/your/project/.mcptix", "HOME": "/home/your-username" }, "disabled": false, "alwaysAllow": [] }, "desktop-commander": { "command": "npx", "args": ["-y", "@smithery/cli@latest", "run", "@wonderwhy-er/desktop-commander", "--config", "{}"] } } }Utilice el json como se describe en la configuración del agente de codificación.
Crear un proyecto en Claude Desktop :
Haga clic en "Nuevo proyecto" en Claude Desktop
Nombra tu proyecto apropiadamente
Establezca el directorio de su proyecto en el directorio raíz de su proyecto de desarrollo
Editar las instrucciones del sistema del proyecto :
Añadir instrucciones para Claude sobre el uso de mcptix:
This project uses mcptix for ticket tracking. When planning work: 1. Use the mcptix MCP server to create and manage tickets 2. Break down complex tasks into smaller tickets 3. Use the agent_context field in tickets to store comprehensive planning in Markdown format 4. Project files are located in: /path/to/your/project
Uso de mcptix con asistentes de IA
Una vez configurado, puedes empezar a hablar con tu asistente de IA sobre tu proyecto. Aquí tienes un flujo de trabajo:
Inicie la interfaz de usuario de mcptix :
npx mcptix startInicie una conversación con Claude Desktop o su asistente de IA sobre la planificación de su proyecto.
Pedir ayuda para dividir tareas complejas : Ejemplo: "Necesito implementar un sistema de autenticación de usuarios. ¿Puede ayudarme a dividirlo en tickets manejables?"
La IA creará tickets con una planificación detallada en el campo
agent_contextVea los tickets en la interfaz de usuario de mcptix en http://localhost:3000 (o su puerto configurado)
Ejecutar tickets siguiendo los planes en el campo
agent_contextRevise el progreso con su asistente de IA y refine los planes según sea necesario
Trabajando con Cline/Roo
Al trabajar con Cline o Roo:
Dile al asistente que busque los tickets :
Find tickets in the 'in-progress' status.Pídale al asistente que trabaje en un ticket específico :
Work on ticket id `ticket-1234567890` following the plan in the agent_context.El asistente ejecutará el plan en el campo agent_context
Uso del tablero Kanban
El tablero Kanban
Cuando abras mcptix, verás un tablero Kanban con columnas para diferentes estados de tickets:
Backlog : tickets en los que es necesario trabajar
A continuación : Tickets que están listos para ser trabajados
En progreso : tickets en los que se está trabajando actualmente
En revisión : tickets que se están revisando
Completado - Tickets que están hechos
Crear un ticket manualmente
Haga clic en el botón "Nuevo ticket" en la parte superior derecha.
Complete los datos del ticket:
Título
Descripción
Estado
Prioridad
Haga clic en "Guardar"
Actualizar un ticket
Haga clic en un ticket para abrirlo
Editar los detalles del ticket
Los cambios se guardan automáticamente
Añadiendo comentarios
Abrir un ticket
Desplácese hacia abajo hasta la sección de comentarios.
Escribe tu comentario
Haga clic en "Añadir comentario"
Configuración avanzada
Puede personalizar mcptix editando el archivo .mcptix/mcptix.config.js :
Personalizaciones comunes
Cambiar el puerto : si el puerto 3000 ya está en uso, cambie
apiPorta otro númeroCambiar la ubicación de los datos : si desea almacenar datos en otro lugar, cambie
dbPath
Solución de problemas
Problemas de instalación
"Comando no encontrado" al ejecutar mcptix
Asegúrate de haber instalado mcptix (
npm install @ownlytics/mcptix)Intente utilizar la ruta completa:
./node_modules/.bin/mcptix
La inicialización falla
Comprueba si tienes permiso para escribir en el directorio actual
Asegúrese de que Node.js esté instalado y actualizado
La interfaz de usuario de mcptix no se inicia
Puerto ya en uso
Cambiar el puerto en
.mcptix/mcptix.config.jsComprobar si ya se está ejecutando otra instancia
Errores de base de datos
Asegúrese de que la ruta de la base de datos sea accesible
Verifique los permisos de archivo en el directorio
.mcptix
Problemas de integración de la IA
El asistente de IA no puede conectarse a mcptix
Verifique que las rutas de configuración de MCP sean absolutas y correctas
Comprueba que tu asistente de IA sea compatible con MCP
Asegúrese de que la ruta de la base de datos en la configuración sea accesible para el servidor MCP
El servidor MCP no se inicia
Verifique las variables de entorno en su configuración de MCP
Verificar la ruta a Node.js y al servidor MCP de mcptix
Busque mensajes de error en los registros de su asistente de IA
Errores de "Módulo no encontrado"
Asegúrese de que mcptix esté instalado correctamente
Comprueba que las rutas en tu configuración de MCP sean correctas
Referencia de línea de comandos
mcptix proporciona varias opciones de línea de comandos:
Comprensión de la arquitectura MCP
El servidor MCP (Protocolo de Contexto de Modelo) está diseñado para ser iniciado por el asistente de IA, no por mcptix. Esta arquitectura garantiza:
El servidor MCP solo se ejecuta cuando es necesario
El servidor MCP tiene acceso a la base de datos correcta
El servidor MCP está configurado correctamente para su asistente de IA
Cuando su asistente de IA necesite interactuar con mcptix, hará lo siguiente:
Leer el archivo de configuración de MCP desde su directorio de configuración
Inicie el servidor MCP como se especifica en la configuración
Conectarse al servidor MCP
Utilice las herramientas y recursos proporcionados por el servidor MCP para interactuar con mcptix
🛡️ Licencia y uso
Este proyecto está licenciado bajo la Licencia Business Source 1.1 (BSL 1.1) .
Puede utilizar, modificar y explorar este software para fines no comerciales , incluida la evaluación interna, la experimentación o la investigación.
El uso comercial, incluso en producción, servicios pagos o entornos empresariales, requiere una licencia comercial de Tesseract Labs, LLC.
Nos complace apoyar a los equipos que buscan integrar o escalar con esta herramienta. Contáctenos para obtener licencias o asesoramiento:
📧 hola@ownlytics.io
📄 Ver términos completos de la licencia
Respetar esta licencia ayuda a apoyar el desarrollo y la innovación continuos.
local-only server
The server can only run on the client's local machine because it depends on local resources.
Tools
Un sistema de seguimiento de tickets que se integra con asistentes de IA a través del Protocolo de Contexto de Modelo (MCP), lo que permite a los LLM administrar tickets, comentarios y realizar un seguimiento de las tareas del proyecto.
Related MCP Servers
- -securityFlicense-qualityA Model Context Protocol server implementation that enables AI assistants to interact with Linear project management systems, allowing them to create, retrieve, and modify data related to issues, projects, teams, and users.Last updated -83
- AsecurityAlicenseAqualityA Model Context Protocol server that enables AI assistants to interact with Linear project management systems, allowing users to retrieve, create, and update issues, projects, and teams through natural language.Last updated -42507104MIT License
- -securityFlicense-qualityA server that allows AI assistants to access and retrieve Linear ticket data through the Model Context Protocol (MCP) standard, currently focused on fetching a user's todo tickets.Last updated -237