The mcptix server is a ticket tracking system with AI integration that allows you to manage and analyze project tasks efficiently.
With this server, you can:
List and search tickets: Filter, sort, and paginate tickets by status, priority, or search terms
Manage tickets: Create, retrieve, update, and delete tickets with their associated metadata
Track complexity: Record and update detailed complexity metrics for tickets
Add comments: Attach comments to tickets, specifying type (comment, request_changes, change_proposal), author (developer, agent), and status
Get statistics: Obtain ticket statistics grouped by status or priority
AI integration: Enable AI assistants to programmatically interact with the ticket system for planning and execution
mcptix 
A simple, powerful ticket tracking system with AI assistant integration.
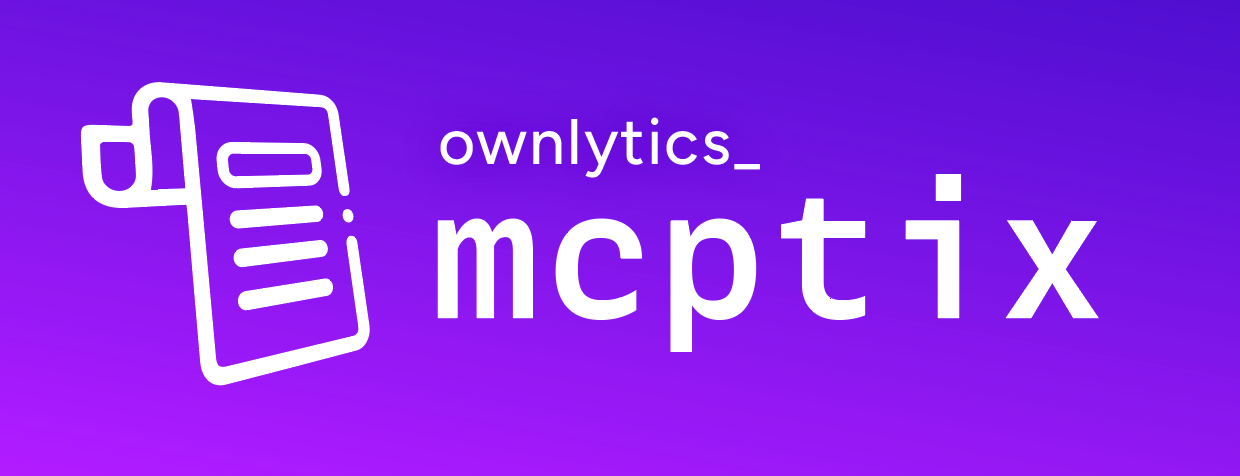
What is mcptix?
mcptix is a ticket tracking system that helps you manage tasks, bugs, and features for your projects. It's designed to be easy to use and integrates with AI assistants through the Model Context Protocol (MCP).
📋 Track tickets - Create, update, and manage tickets for your projects
🧠 Measure complexity - Track how complex your tickets are with the Complexity Intelligence Engine
💬 Add comments - Collaborate with comments on tickets
🤖 AI integration - Connect your AI assistants to mcptix for enhanced planning and coding
Quick Start Guide
For those who want to get up and running quickly with basic features:
That's it for basic usage! For AI assistant integration, see the AI Integration Guide below.
Complete Installation Guide
Prerequisites
Node.js 14 or higher
npm or yarn
An AI assistant that supports MCP (Claude Desktop, Roo, etc.)
Step 1: Install mcptix
Step 2: Initialize mcptix in your project
This will:
Create a
.mcptixfolder in your projectAdd configuration files
Set up the database structure
Step 3: Start the mcptix UI
This will start only the mcptix UI (API server). The MCP server will be started by your AI assistant when needed.
AI Integration Guide
One of mcptix's most powerful features is its integration with AI assistants through the Model Context Protocol (MCP). This allows AI assistants to help with project planning, task decomposition, and more.
Understanding the mcptix AI Integration
When properly configured, mcptix enables your AI assistant to:
Create, read, update, and delete tickets
Add comments to tickets
Store detailed planning information in the
agent_contextfieldBreak down complex tasks into manageable tickets
Track complexity metrics
The agent_context field is especially powerful - it gives AI assistants a place to store extensive planning documents using Markdown, without cluttering the conversation.
💡⚡️ Cost-Effective Development with mcptix
Having an API-connected LLM agent continuously planning, executing code, handling errors, and debugging can quickly become expensive. API costs add up when your agent needs to repeatedly process the same context and maintain state across interactions.
A more cost-effective approach: Configure Claude Desktop (with a Pro account running Claude 3.7 Sonnet) with mcptix and filesystem access. This local setup dramatically reduces API usage while maintaining powerful AI assistance.
By storing comprehensive plans in the agent_context field—complete with filenames, line numbers, method names, and other reference points organized into logical, workable chunks—you can reduce API usage by up to 80%.
mcptix acts as a next-generation memory bank for LLM coding agents, allowing them to offload detailed planning and context into a persistent storage system that they can reference as needed, rather than keeping everything in their limited context window.
What makes this system particularly powerful is that both your coding agent (like Roo/Cline) and Claude Desktop access the same underlying mcptix database. This creates a seamless collaborative environment where Claude Desktop can create comprehensive plans and store them in tickets, while your coding agent can retrieve these tickets and execute the plans precisely. They effectively communicate through the shared ticket system—Claude Desktop breaking down complex tasks into executable chunks, and your coding agent implementing them without needing to regenerate the context each time.
Configuration for Different AI Assistants
For Roo
Copy the MCP configuration:
When you run
npx mcptix init, an MCP server configuration file is created at.mcptix/mcp-server-config.json. Copy this to Roo's configuration directory:mkdir -p .roo cp .mcptix/mcp-server-config.json .roo/mcp.jsonCheck the configuration file to ensure paths are absolute:
{ "mcpServers": { "mcptix": { "command": "/absolute/path/to/node", "args": ["/absolute/path/to/node_modules/@ownlytics/mcptix/dist/mcp/index.js"], "env": { "MCPTIX_HOME_DIR": "/absolute/path/to/your/project/.mcptix", "HOME": "/home/your-username" }, "disabled": false, "alwaysAllow": [] } } }Ensure
/absolute/path/to/nodeis the result of runningwhich nodein your terminal.Ensure
/absolute/path/to/node_modules/@ownlytics/mcptix/dist/mcp/index.jsis the absolute path to the mcptix MCP server in your node_modules.Ensure
/absolute/path/to/your/project/.mcptixis the absolute path to your project's.mcptixdirectory.Ensure
/home/your-usernameis your home directory (result ofecho $HOME).
For Claude Desktop
Install desktop-commander if you haven't already:
npm install -g @wonderwhy-er/desktop-commanderConnect Claude Desktop to your filesystem:
desktop-commander connectConfigure Claude Desktop:
In Claude Desktop:
Go to Settings > Developer
Add the MCP configuration in the "MCP Server Configuration" section:
{ "mcpServers": { "mcptix": { "command": "/absolute/path/to/node", "args": ["/absolute/path/to/node_modules/@ownlytics/mcptix/dist/mcp/index.js"], "env": { "MCPTIX_HOME_DIR": "/absolute/path/to/your/project/.mcptix", "HOME": "/home/your-username" }, "disabled": false, "alwaysAllow": [] }, "desktop-commander": { "command": "npx", "args": ["-y", "@smithery/cli@latest", "run", "@wonderwhy-er/desktop-commander", "--config", "{}"] } } }Use the json as described in the coding agent configuration.
Create a project in Claude Desktop:
Click "New Project" in Claude Desktop
Name your project appropriately
Set your project directory to your development project's root directory
Edit the project system instructions:
Add instructions for Claude about using mcptix:
This project uses mcptix for ticket tracking. When planning work: 1. Use the mcptix MCP server to create and manage tickets 2. Break down complex tasks into smaller tickets 3. Use the agent_context field in tickets to store comprehensive planning in Markdown format 4. Project files are located in: /path/to/your/project
Using mcptix with AI Assistants
Once configured, you can start talking to your AI assistant about your project. Here's a workflow:
Start the mcptix UI:
npx mcptix startInitiate a conversation with Claude Desktop or your AI assistant about planning your project
Ask for help breaking down complex tasks: Example: "I need to implement a user authentication system. Can you help me break this down into manageable tickets?"
The AI will create tickets with detailed planning in the
agent_contextfieldView the tickets in the mcptix UI at http://localhost:3000 (or your configured port)
Execute tickets following the plans in the
agent_contextfieldReview progress with your AI assistant and refine plans as needed
Working with Cline/Roo
When working with Cline or Roo:
Tell the assistant to find tickets:
Find tickets in the 'in-progress' status.Ask the assistant to work on a specific ticket:
Work on ticket id `ticket-1234567890` following the plan in the agent_context.The assistant will execute the plan in the agent_context field
Kanban Board Usage
The Kanban Board
When you open mcptix, you'll see a Kanban board with columns for different ticket statuses:
Backlog - Tickets that need to be worked on
Up Next - Tickets that are ready to be worked on
In Progress - Tickets that are currently being worked on
In Review - Tickets that are being reviewed
Completed - Tickets that are done
Creating a Ticket Manually
Click the "New Ticket" button in the top right
Fill in the ticket details:
Title
Description
Status
Priority
Click "Save"
Updating a Ticket
Click on a ticket to open it
Edit the ticket details
Changes are saved automatically
Adding Comments
Open a ticket
Scroll down to the Comments section
Type your comment
Click "Add Comment"
Advanced Configuration
You can customize mcptix by editing the .mcptix/mcptix.config.js file:
Common Customizations
Change the port: If port 3000 is already in use, change
apiPortto another numberChange data location: If you want to store data elsewhere, change
dbPath
Troubleshooting
Installation Issues
"Command not found" when running mcptix
Make sure you've installed mcptix (
npm install @ownlytics/mcptix)Try using the full path:
./node_modules/.bin/mcptix
Initialization fails
Check if you have permission to write to the current directory
Make sure Node.js is installed and up to date
mcptix UI Won't Start
Port already in use
Change the port in
.mcptix/mcptix.config.jsCheck if another instance is already running
Database errors
Ensure the database path is accessible
Check file permissions on the
.mcptixdirectory
AI Integration Issues
AI assistant can't connect to mcptix
Verify that the MCP configuration paths are absolute and correct
Check that your AI assistant supports MCP
Ensure the database path in the configuration is accessible to the MCP server
MCP server won't start
Check the environment variables in your MCP configuration
Verify the path to Node.js and the mcptix MCP server
Look for error messages in your AI assistant's logs
"Module not found" errors
Ensure mcptix is properly installed
Check that the paths in your MCP configuration are correct
Command Line Reference
mcptix provides several command line options:
Understanding the MCP Architecture
The MCP (Model Context Protocol) server is designed to be started by your AI assistant, not by mcptix itself. This architecture ensures:
The MCP server is only running when needed
The MCP server has access to the correct database
The MCP server is properly configured for your AI assistant
When your AI assistant needs to interact with mcptix, it will:
Read the MCP configuration file from its configuration directory
Start the MCP server as specified in the configuration
Connect to the MCP server
Use the tools and resources provided by the MCP server to interact with mcptix
🛡️ License & Usage
This project is licensed under the Business Source License 1.1 (BSL 1.1).
You are welcome to use, modify, and explore this software for non-commercial purposes, including internal evaluation, experimentation, or research.
Commercial use — including in production, paid services, or enterprise environments — requires a commercial license from Tesseract Labs, LLC.
We're happy to support teams looking to integrate or scale with this tool. Please reach out to us for licensing or consulting:
📧 hello@ownlytics.io
📄 View full license terms
Respecting this license helps support ongoing development and innovation.
local-only server
The server can only run on the client's local machine because it depends on local resources.
Tools
A ticket tracking system that integrates with AI assistants through the Model Context Protocol (MCP), allowing LLMs to manage tickets, comments, and track project tasks.
Related MCP Servers
- -security-license-qualityA Model Context Protocol server implementation that enables AI assistants to interact with Linear project management systems, allowing them to create, retrieve, and modify data related to issues, projects, teams, and users.Last updated -73
- Asecurity-licenseAqualityA Model Context Protocol server that enables AI assistants to interact with Linear project management systems, allowing users to retrieve, create, and update issues, projects, and teams through natural language.Last updated -42561106MIT License
- -security-license-qualityA server that allows AI assistants to access and retrieve Linear ticket data through the Model Context Protocol (MCP) standard, currently focused on fetching a user's todo tickets.Last updated -236