カーソル IDE 用 MCP サーバー テンプレート
モデルコンテキストプロトコル(MCP)を使用してCursor IDE用のカスタムツールを作成するためのシンプルなテンプレートです。このテンプレートから独自のリポジトリを作成し、ツールを変更してCursor IDEに接続します。
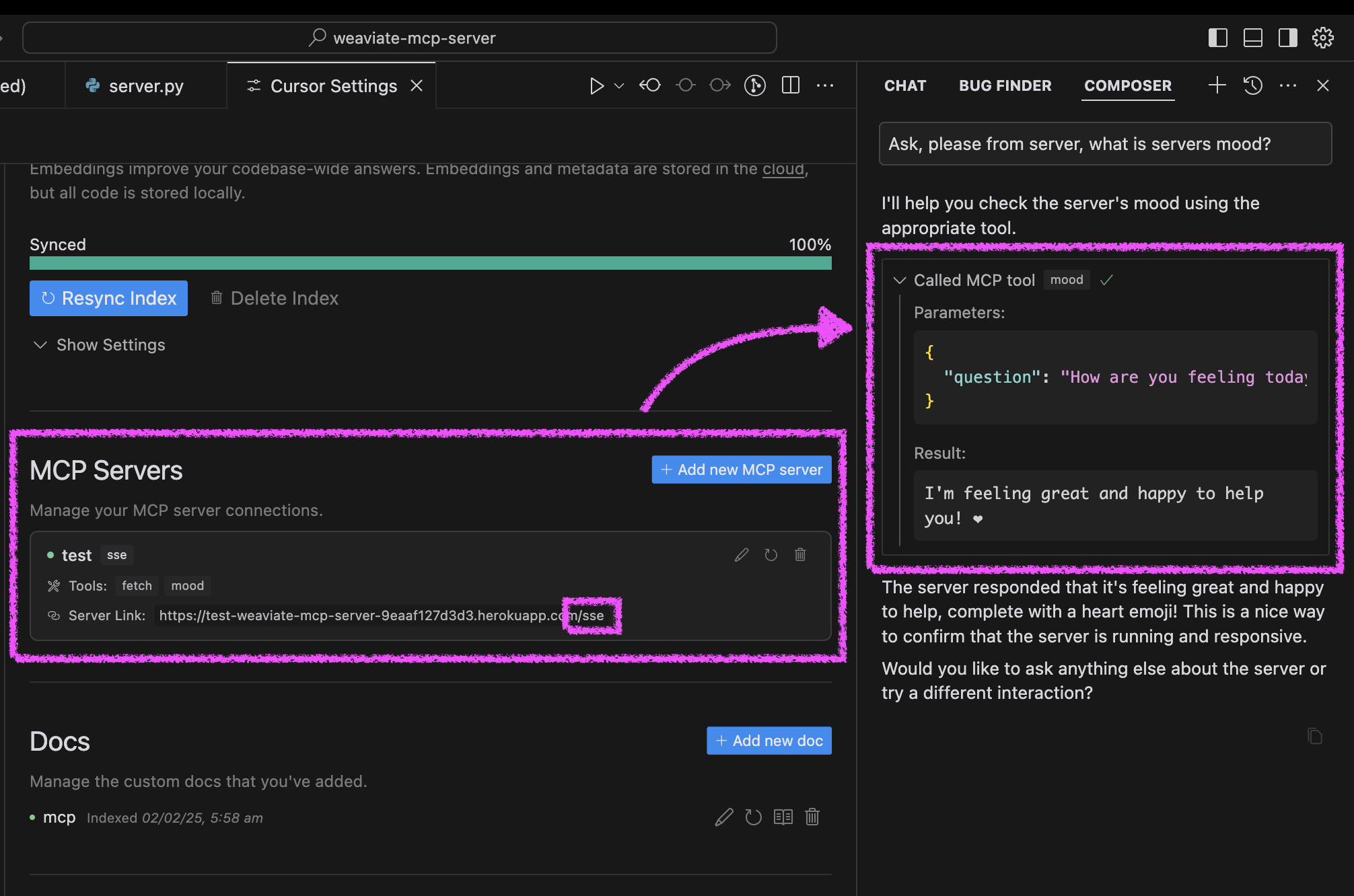
クイックスタート
「Herokuにデプロイ」ボタンをクリックします
デプロイ後、カーソルを構成します。
カーソル設定を開く→機能
新しいMCPサーバーを追加する
Heroku URL を
/sseパスとともに使用します (例:https://<your-app-name>.herokuapp.com/sse)
カーソルでエージェントの気分をテストします。
エージェントに「サーバーの雰囲気についてお聞きして、どうなっているか教えてください」と依頼してください。
サーバーは明るいメッセージとハートで応答します❤️
代替設定方法
サーバーは、Docker を使用するか、従来の Python セットアップを使用するか、Cursor IDE で直接実行するかの 3 つの方法で実行できます。
Dockerのセットアップ
このプロジェクトには、簡単に導入できる Docker サポートが含まれています。
初期設定:
Docker Compose を使用してビルドおよび実行します。
サーバーは次の場所で利用できます:
SSEエンドポイント: http://localhost:8000/sse
クイックテスト:
カーソル IDE に接続します。
カーソル設定を開く→機能
新しいMCPサーバーを追加する
タイプ: 「sse」を選択
URL:
http://localhost:8000/sseと入力します
従来のセットアップ
まず、uv パッケージ マネージャーをインストールします。
stdio (デフォルト) または SSE トランスポートのいずれかを使用してサーバーを起動します。
インストール後、サーバーを Cursor IDE に直接接続できます。
カーソル内の
cursor-run-mcp-server.shファイルを右クリックします。「パスをコピー」を選択して絶対パスをコピーします
カーソル設定を開く(歯車アイコン)
機能タブに移動する
「MCPサーバー」までスクロールします。
「新しいMCPサーバーを追加」をクリックします
フォームに記入してください:
名前: 任意の名前を選択します (例: "my-mcp-server-1")
タイプ: 「stdio」を選択します (サーバーをローカルで実行するため、「sse」ではありません)
コマンド: 先ほどコピーした
cursor-run-mcp-server.shへの絶対パスを貼り付けます。例:/Users/kirillmarkin/weaviate-mcp-server/cursor-run-mcp-server.sh
環境変数
利用可能な環境変数( .envで設定できます):
MCP_SERVER_PORT(デフォルト: 8000) - サーバーを実行するポートMCP_SERVER_HOST(デフォルト: 0.0.0.0) - サーバーをバインドするホストDEBUG(デフォルト: false) - デバッグモードを有効にするMCP_USER_AGENT- ウェブサイト取得用のカスタム ユーザー エージェント
追加オプション
Smithery経由でインストール
Smithery経由で Claude Desktop の Cursor IDE 用の MCP サーバー テンプレートを自動的にインストールするには:
Glamaサーバーのレビュー
hybrid server
The server is able to function both locally and remotely, depending on the configuration or use case.
Cheerful サーバー応答をサポートするモデル コンテキスト プロトコルを使用して、カスタム ツールを作成し、カーソル IDE に接続するためのテンプレートです。
Related Resources
Related MCP Servers
- Asecurity-licenseAqualityA simple template for creating custom tools for Cursor IDE using Model Context Protocol, deployable via Heroku, Docker, or directly within Cursor IDE.Last updated -23MIT License
- -security-license-qualityA Model Context Protocol server that integrates with Cursor IDE, providing real-time communication, modern web dashboards, and extensible tools via SSE and WebSocket connections.
- -security-license-qualityA Model Context Protocol server that enables AI assistants to explore and interact with Cursor IDE's SQLite databases, providing access to project data, chat history, and composer information.Last updated -21
- Asecurity-licenseAqualityA template for creating custom tools for Cursor IDE using Model Context Protocol that allows users to deploy their own MCP server to Heroku and connect it to Cursor IDE.Last updated -22MIT License