Лучший сервер Google Docs MCP
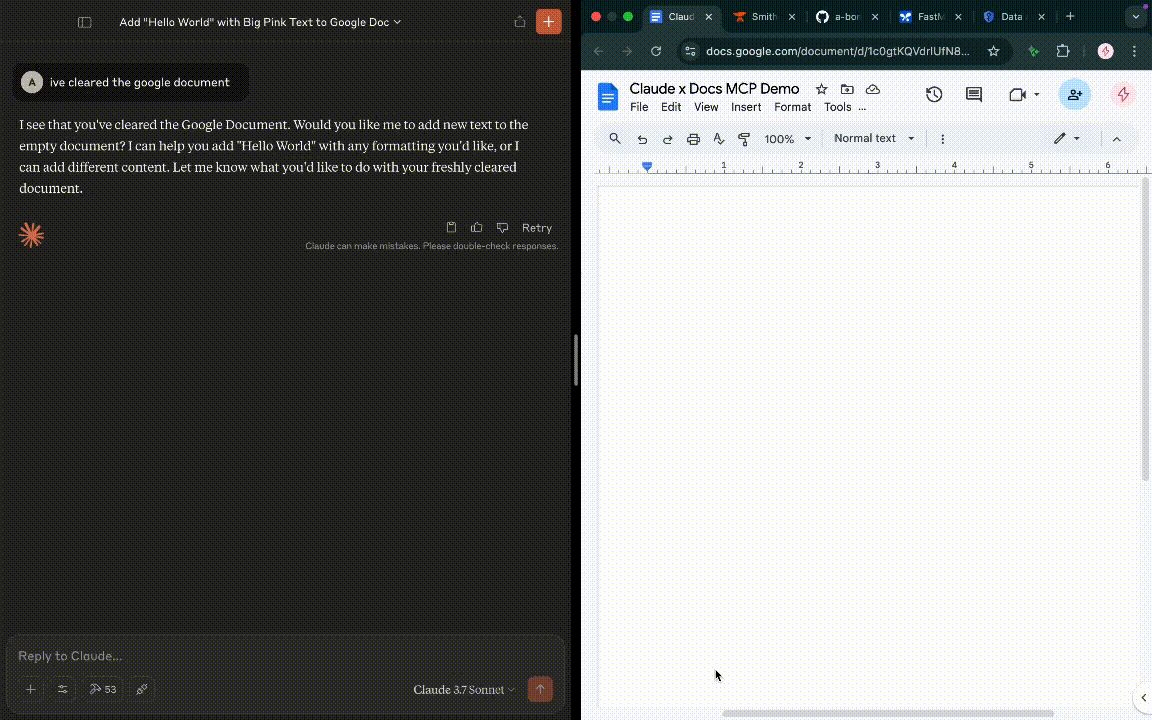
Подключите Claude Desktop (или дру��ие клиенты MCP) к своим Google Docs!
🔥 Ознакомьтесь с
Этот улучшенный сервер использует Model Context Protocol (MCP) и библиотеку fastmcp для предоставления комплексных инструментов для чтения, записи, форматирования и структурирования документов Google. Он действует как мощный мост, позволяя помощникам ИИ, таким как Клод, взаимодействовать с вашими документами программно с помощью расширенных возможностей.
Функции:
Доступ к документам
Чтение документов: чтение контента с помощью
readGoogleDoc(обычный текст, структура JSON или разметка)Добавить к документам: добавление текста в документы с помощью
appendToGoogleDocВставить текст: поместите текст в определенные позиции с помощью
insertTextУдалить содержимое: удалить содержимое из документа с помощью
deleteRange
Форматирование и стилизация
Форматирование текста: применяйте расширенные стили с помощью
applyTextStyle(жирный шрифт, курсив, цвета и т. д.)Форматирование абзаца: управляйте макетом абзаца с помощью
applyParagraphStyle(выравнивание, интервалы и т. д.)Найти и форматировать: форматирование по текстовому содержимому с помощью
formatMatchingText(поддержка устаревших версий)
Структура документа
Таблицы: Создание таблиц с помощью
insertTableРазрывы страниц: вставьте разрывы страниц с помощью
insertPageBreakЭкспериментальные функции: инструменты, такие как
fixListFormattingдля автоматического определения списков
Интеграция
Аутентификация Google: безопасная аутентификация OAuth 2.0
Совместимость с MCP: разработан для использования с Claude и другими клиентами MCP
Предпосылки
Прежде чем начать, убедитесь, что у вас есть:
Node.js и npm: Последняя версия Node.js (включая npm), установленная на вашем компьютере. Вы можете загрузить ее с nodejs.org . (Рекомендуется версия 18 или выше).
Git: Требуется для клонирования этого репозитория. ( Загрузить Git ).
Учетная запись Google: учетная запись, которая владеет или имеет доступ к Документам Google, с которыми вы хотите взаимодействовать.
Знакомство с командной строкой: базовые навыки использования терминала или командной строки (например, Терминала в macOS/Linux или Командной строки/PowerShell в Windows).
Claude Desktop (необязательно): если ваша цель — подключить этот сервер к Claude, вам потребуется установить приложение Claude Desktop.
Инструкции по установке
Внимательно следуйте этим шагам, чтобы запустить собственный экземпляр сервера.
Шаг 1: Проект Google Cloud и учетные данные (важная часть!)
Этому серверу нужно разрешение на общение с API Google от вашего имени. Вы создадите специальные «ключи» (учетные данные), которые будет использовать только ваш сервер.
Перейдите в Google Cloud Console: Откройте веб-браузер и перейдите в Google Cloud Console . Возможно, вам потребуется войти в систему с помощью своей учетной записи Google.
Создайте или выберите проект:
Если у вас нет проекта, щелкните раскрывающийся список проектов вверху и выберите «НОВЫЙ ПРОЕКТ». Дайте ему имя (например, «Мой сервер MCP Docs») и щелкните «СОЗДАТЬ».
Если у вас есть существующие проекты, вы можете выбрать один или создать новый.
Включить API: вам необходимо включить определенные службы Google, которые использует этот сервер.
В строке поиска вверху введите «API и службы» и выберите «Библиотека».
Найдите " Google Docs API " и нажмите на него. Затем нажмите кнопку " ВКЛЮЧИТЬ ".
Найдите " Google Drive API " и нажмите на него. Затем нажмите кнопку " ENABLE " (это часто требуется для поиска файлов или разрешений).
Настройка экрана согласия OAuth: этот экран сообщает пользователям (обычно только вам), на какие разрешения запрашивает ваше приложение.
В левом меню выберите «API и службы» -> « Экран согласия OAuth ».
Выберите тип пользователя: выберите « Внешний » и нажмите «СОЗДАТЬ».
Заполните информацию о приложении:
Имя приложения: дайте ему имя, которое увидят пользователи (например, «Claude Docs MCP Access»).
Электронная почта службы поддержки пользователей: выберите свой адрес электронной почты.
Контактная информация разработчика: Введите свой адрес электронной почты.
Нажмите « СОХРАНИТЬ И ПРОДОЛЖИТЬ ».
Области: Нажмите « ДОБАВИТЬ ИЛИ УДАЛИТЬ ОБЛАСТИ ». Найдите и добавьте следующие области:
https://www.googleapis.com/auth/documents(позволяет читать/писать документы)https://www.googleapis.com/auth/drive.file(разрешает доступ к определенным файлам, открытым/созданным приложением)Нажмите « ОБНОВИТЬ ».
Нажмите « СОХРАНИТЬ И ПРОДОЛЖИТЬ ».
Тестовые пользователи: Нажмите « ДОБАВИТЬ ПОЛЬЗОВАТЕЛЕЙ ». Введите тот же адрес электронной почты Google, с которым вы вошли в систему. Нажмите « ДОБАВИТЬ ». Это позволит вам использовать приложение, пока оно находится в режиме «тестирования».
Нажмите « СОХРАНИТЬ И ПРОДОЛЖИТЬ ». Просмотрите сводку и нажмите « НАЗАД НА ПАНЕЛЬ УПРАВЛЕНИЯ ».
Создайте учетные данные (ключи!):
В левом меню нажмите «API и службы» -> « Учетные данные ».
Нажмите « + СОЗДАТЬ УЧЕТНЫЕ ДАННЫЕ » вверху и выберите « Идентификатор клиента OAuth ».
Тип приложения: выберите « Приложение для ПК » из раскрывающегося списка.
Имя: Дайте ему имя (например, «MCP Docs Desktop Client»).
Нажмите « СОЗДАТЬ ».
⬇️ СКАЧАТЬ ФАЙЛ УЧЕТНЫХ ДАННЫХ: Появится окно с вашим идентификатором клиента. Нажмите кнопку « СКАЧАТЬ JSON ».
Сохраните этот файл. Скорее всего, он будет называться как-то вроде
client_secret_....json.ВАЖНО: Переименуйте загруженный файл в
credentials.json.
⚠️ ПРЕДУПРЕЖДЕНИЕ О БЕЗОПАСНОСТИ: Относитесь к этому файлу
credentials.jsonкак к паролю! Не делитесь им публично и никогда не публикуйте его на GitHub. Любой, у кого есть этот файл, может потенциально выдавать себя за ваше приложение (хотя для доступа к данным ему все равно потребуется согласие пользователя).
Шаг 2: Получите код сервера
Клонируйте репозиторий: Откройте терминал/командную строку и выполните:
git clone https://github.com/a-bonus/google-docs-mcp.git mcp-googledocs-serverПерейдите в каталог:
cd mcp-googledocs-serverПоместите учетные данные: переместите или скопируйте файл
credentials.json, который вы скачали и переименовали (из шага 1.6), непосредственно в эту папкуmcp-googledocs-server.
Шаг 3: Установка зависимостей
Вашему серверу необходимы некоторые вспомогательные библиотеки, указанные в файле package.json .
В терминале (убедитесь, что вы находитесь в каталоге
mcp-googledocs-server) выполните:npm installЭто позволит загрузить и установить все необходимые пакеты в папку
node_modules.
Шаг 4: Создание кода сервера
Сервер написан на TypeScript ( .ts ), но нам необходимо скомпилировать его в JavaScript ( .js ), который Node.js сможет запустить напрямую.
В терминале выполните:
npm run buildПри этом используется компилятор TypeScript (
tsc) для создания папкиdist, содержащей скомпилированные файлы JavaScript.
Шаг 5: Первый запуск и авторизация Google (только один раз)
Теперь вам нужно запустить сервер один раз вручную, чтобы предоставить ему разрешение на доступ к данным вашего аккаунта Google. Это создаст файл token.json , который сохранит ваше разрешение.
В терминале запустите скомпилированный сервер с помощью
node:node ./dist/server.jsПосмотрите на терминал: скрипт выведет:
Сообщения о состоянии (например, «Попытка авторизации...»).
Сообщение «Авторизуйте это приложение, посетив этот URL-адрес:», за которым следует длинный URL-адрес
https://accounts.google.com/...
Авторизация в браузере:
Скопируйте весь длинный URL-адрес из терминала.
Вставьте URL-адрес в адресную строку веб-браузера и нажмите Enter.
Войдите в систему, используя ту же учетную запись Google, которую вы добавили в качестве тестового пользователя на шаге 1.4.
Google покажет экран с запросом разрешения для вашего приложения («Claude Docs MCP Access» или аналогичного) на доступ к Google Docs/Drive. Просмотрите и нажмите « Разрешить » или « Предоставить ».
Получите код авторизации:
После нажатия кнопки «Разрешить» ваш браузер, скорее всего, попытается перенаправить на
http://localhostи выдаст ошибку «Этот сайт недоступен» . ЭТО НОРМАЛЬНО!Внимательно посмотрите на URL в адресной строке браузера. Он будет выглядеть как
http://localhost/?code=4/0Axxxxxxxxxxxxxx&scope=...Скопируйте длинную строку символов между . Это ваш одноразовый код авторизации.
Вставьте код в терминал: Вернитесь в терминал, где вас ждет скрипт («Введите код с этой страницы здесь:»). Вставьте код, который вы только что скопировали.
Нажмите Enter.
Успех! Скрипт должен вывести:
«Аутентификация прошла успешно!»
«Токен сохранен в .../token.json»
Затем он завершит запуск и, скорее всего, выведет сообщение «Ожидание подключения клиента MCP через stdio...» или что-то подобное, а затем завершит работу (или вы можете нажать
Ctrl+C, чтобы остановить его).
✅ Проверка: теперь вы должны увидеть новый файл с именем
token.jsonв папкеmcp-googledocs-server.⚠️ ПРЕДУПРЕЖДЕНИЕ О БЕЗОПАСНОСТИ: Этот ��айл
token.jsonсодержит ключ, который позволяет серверу получать доступ к вашей учетной записи Google без повторного запроса. Защитите его как пароль. Не фиксируйте его на GitHub. Включенный файл.gitignoreдолжен автоматически предотвратить это.
Шаг 6: Настройка Claude Desktop (необязательно)
Если вы хотите использовать этот сервер с Claude Desktop, вам нужно указать Claude, как его запустить.
Найдите абсолютный путь: вам нужен полный путь к коду сервера.
В терминале убедитесь, что вы все еще находитесь в каталоге
mcp-googledocs-server.Выполните команду
pwd(в macOS/Linux) илиcd(в Windows просто отображает путь).Скопируйте полный путь (например,
/Users/yourname/projects/mcp-googledocs-serverилиC:\Users\yourname\projects\mcp-googledocs-server).
Найдите Найдите файл конфигурации Клода:
macOS:
~/Library/Application Support/Claude/mcp_config.json(Возможно, вам придется использовать меню Finder «Перейти» -> «Перейти к папке...» и вставить~/Library/Application Support/Claude/)Windows:
%APPDATA%\Claude\mcp_config.json(вставьте%APPDATA%\Claudeв адресную строку Проводника)Linux:
~/.config/Claude/mcp_config.jsonЕсли папка
Редактировать Откройте файл в текстовом редакторе. Добавьте или измените раздел
mcpServersследующим образом, заменив :{ "mcpServers": { "google-docs-mcp": { "command": "node", "args": [ "/PATH/TO/YOUR/CLONED/REPO/mcp-googledocs-server/dist/server.js" ], "env": {} } // Add commas here if you have other servers defined } // Other Claude settings might be here }Убедитесь, что путь в
Если файл уже существовал, аккуратно объедините эту запись с существующим объектом
mcpServers. Убедитесь, что JSON действителен (проверьте запятые!).
Сохраните
Перезапустите Claude Desktop: полностью закройте Claude и откройте его снова.
Использование с Claude Desktop
После настройки вы сможете использовать инструменты в чатах с Клодом:
«Используйте сервер
google-docs-mcpдля чтения документа с идентификаторомYOUR_GOOGLE_DOC_ID».«Можете ли вы получить содержимое документа Google
YOUR_GOOGLE_DOC_ID?»«Добавьте «Это было добавлено Клодом!» к документу
YOUR_GOOGLE_DOC_IDс помощью инструментаgoogle-docs-mcp».
Примеры расширенного использования:
Стилизация текста : «Используйте
applyTextStyle, чтобы сделать текст «Важный раздел» жирным и красным (#FF0000) в документеYOUR_GOOGLE_DOC_ID».Стиль абзаца : «Используйте
applyParagraphStyleдля выравнивания по центру абзаца, содержащего «Заголовок здесь» в документеYOUR_GOOGLE_DOC_ID».Создание таблицы : «Вставьте таблицу 3x4 в индекс 500 в документ
YOUR_GOOGLE_DOC_IDс помощью инструментаinsertTable».Устаревшее форматирование : «Используйте
formatMatchingText, чтобы найти второй экземпляр «Project Alpha» и сделать его синим (#0000FF) в документеYOUR_GOOGLE_DOC_ID».
Не забудьте заменить YOUR_GOOGLE_DOC_ID фактическим идентификатором из URL-адреса Google Doc (длинная строка между /d/ и /edit ).
Claude автоматически запустит ваш сервер в фоновом режиме, когда это необходимо, используя указанную вами команду. Вам больше не нужно запускать node ./dist/server.js вручную.
Безопасность и хранение токенов
.gitignoreЭтот репозиторий включает файл.gitignore, который должен предотвратить случайную фиксацию ваших конфиденциальных файловcredentials.jsonиtoken.json. Не удаляйте эти строки из .Хранилище токенов: этот сервер хранит токен авторизации Google (
token.json) непосредственно в папке проекта для простоты настройки. В производственных или более чувствительных к безопасности средах рассмотрите возможность более безопасного хранения этого токена, например, с помощью системных цепочек ключей, зашифрованных файлов или выделенных служб управления секретами.
Поиск неисправностей
Клод показывает «Ошибка» или «Не удалось прикрепить»:
Еще раз проверьте абсолютный путь в
mcp_config.json.Убедитесь, что вы успешно выполнили
npm run buildи папкаdistсуществует.Попробуйте вручную запустить команду из
mcp_config.jsonв терминале:node /PATH/TO/YOUR/CLONED/REPO/mcp-googledocs-server/dist/server.js. Посмотрите на любые выведенные ошибки.Проверьте логи Claude Desktop (см. официальное руководство по отладке MCP).
Убедитесь, что все сообщения о состоянии
console.logв коде сервера были изменены наconsole.error.
Ошибки авторизации Google:
Убедитесь, что вы включили правильные API (Docs, Drive).
Убедитесь, что вы добавили свой адрес электронной почты в качестве тестового пользователя на экране согласия OAuth.
Убедитесь, что файл
credentials.jsonправильно размещен в корне проекта.
Лицензия
Этот проект лицензирован по лицензии MIT — подробности см. в файле LICENSE . (Примечание: вам следует добавить файл LICENSE , содержащий текст лицензии MIT, в свой репозиторий).
This server cannot be installed
remote-capable server
The server can be hosted and run remotely because it primarily relies on remote services or has no dependency on the local environment.
Сервер Model Context Protocol, который позволяет помощникам на базе искусственного интеллекта, таким как Клод, программно читать, добавлять и форматировать текст в Google Documents.
Related MCP Servers
- Asecurity-licenseAqualityA Model Context Protocol server that enables AI assistants like Claude to interact with Google Cloud Platform environments through natural language, allowing users to query and manage GCP resources during conversations.Last updated -9232168MIT License
- -security-license-qualityA server implementing the Model Context Protocol that enables AI assistants like Claude to interact with Google's Gemini API for text generation, text analysis, and chat conversations.Last updated -
- -security-license-qualityA Model Context Protocol server that enables AI assistants like Claude to interact with Gmail through natural language, providing comprehensive email management capabilities including sending, reading, organizing, searching, and managing drafts and labels.Last updated -7GPL 3.0
- Asecurity-licenseAqualityA Model Context Protocol server implementation that enables AI assistants like Claude to perform Google searches and retrieve web data directly through natural language requests.Last updated -119453MIT License