Servidor MCP de Google Docs definitivo
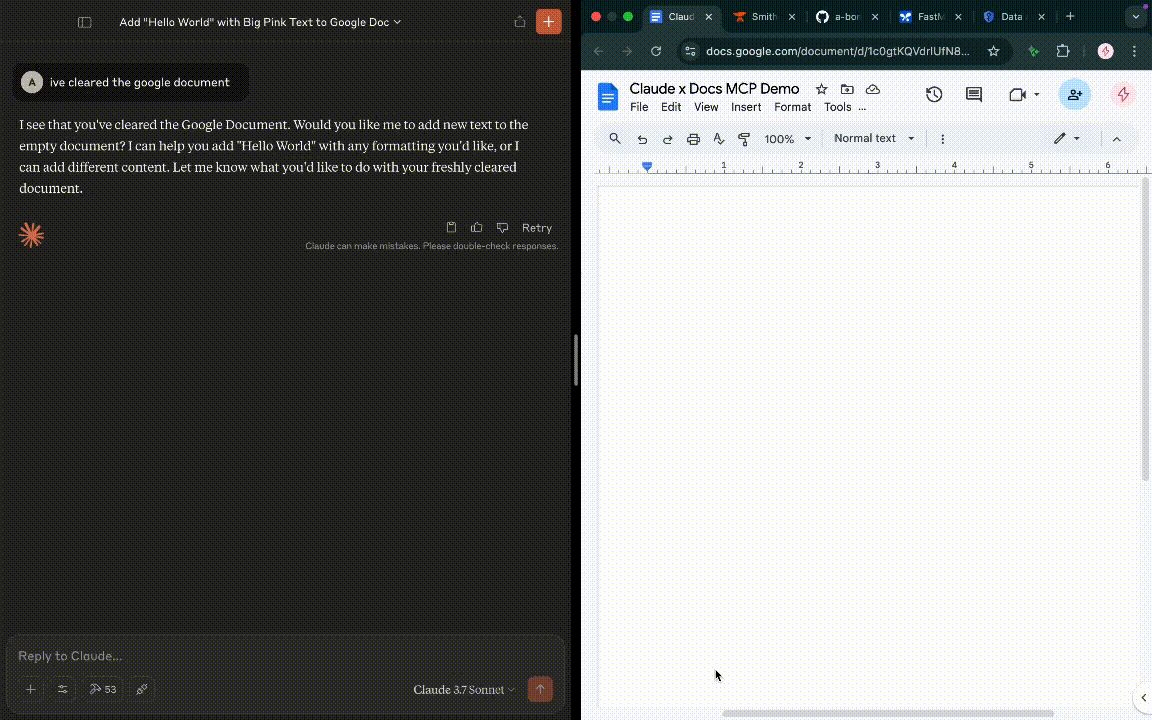
¡Conecta Claude Desktop (u otros clientes MCP) a tus Google Docs!
🔥 ¡ Descubre
Este servidor mejorado utiliza el Protocolo de Contexto de Modelo (MCP) y la biblioteca fastmcp para proporcionar herramientas integrales para leer, escribir, formatear y estructurar Documentos de Google. Actúa como un potente puente que permite a asistentes de IA como Claude interactuar con tus documentos mediante programación con funciones avanzadas.
Características:
Acceso a documentos
Leer documentos: lea contenido con
readGoogleDoc(texto sin formato, estructura JSON o Markdown)Añadir a documentos: añade texto a los documentos con
appendToGoogleDocInsertar texto: coloca texto en posiciones específicas con
insertTextEliminar contenido: eliminar contenido de un documento con
deleteRange
Formato y estilo
Formato de texto: aplique un estilo enriquecido con
applyTextStyle(negrita, cursiva, colores, etc.)Formato de párrafo: controle el diseño del párrafo con
applyParagraphStyle(alineación, espaciado, etc.)Buscar y formatear: Formatear por contenido de texto usando
formatMatchingText(soporte heredado)
Estructura del documento
Tablas: Crear tablas con
insertTableSaltos de página: Insertar saltos de página con
insertPageBreakFunciones experimentales: herramientas como
fixListFormattingpara la detección automática de listas
Integración
Autenticación de Google: autenticación segura OAuth 2.0
Compatible con MCP: diseñado para usarse con Claude y otros clientes de MCP
Prerrequisitos
Antes de comenzar, asegúrese de tener:
Node.js y npm: Una versión reciente de Node.js (que incluye npm) instalada en tu ordenador. Puedes descargarla desde nodejs.org . (Se recomienda la versión 18 o superior).
Git: necesario para clonar este repositorio. ( Descargar Git ).
Una cuenta de Google: la cuenta que posee o tiene acceso a los Documentos de Google con los que desea interactuar.
Familiaridad con la línea de comandos: comodidad básica al utilizar una terminal o un símbolo del sistema (como Terminal en macOS/Linux o Símbolo del sistema/PowerShell en Windows).
Claude Desktop (opcional): si su objetivo es conectar este servidor a Claude, necesitará tener instalada la aplicación Claude Desktop.
Instrucciones de configuración
Siga estos pasos cuidadosamente para poner en funcionamiento su propia instancia del servidor.
Paso 1: Proyecto y credenciales de Google Cloud (¡la parte importante!)
Este servidor necesita permiso para comunicarse con las API de Google en tu nombre. Crearás claves especiales (credenciales) que solo usará tu servidor.
Accede a la consola de Google Cloud: Abre tu navegador web y accede a la consola de Google Cloud . Es posible que tengas que iniciar sesión con tu cuenta de Google.
Crear o seleccionar un proyecto:
Si no tiene un proyecto, haga clic en el menú desplegable de proyectos cerca de la parte superior y seleccione "NUEVO PROYECTO". Asígnele un nombre (p. ej., "Mi servidor de documentos MCP") y haga clic en "CREAR".
Si tiene proyectos existentes, puede seleccionar uno o crear uno nuevo.
Habilitar API: debe activar los servicios de Google específicos que utiliza este servidor.
En la barra de búsqueda en la parte superior, escriba "API y servicios" y seleccione "Biblioteca".
Busca " API de Google Docs " y haz clic en ella. Luego, haz clic en el botón " HABILITAR ".
Busca " API de Google Drive " y haz clic en ella. Luego, haz clic en el botón " HABILITAR " (esto suele ser necesario para buscar archivos o permisos).
Pantalla de configuración de consentimiento de OAuth: esta pantalla les dice a los usuarios (generalmente solo a usted) para qué quiere permiso su aplicación.
En el menú de la izquierda, haga clic en "API y servicios" -> " Pantalla de consentimiento de OAuth ".
Elija el tipo de usuario: seleccione " Externo " y haga clic en "CREAR".
Complete la información de la aplicación:
Nombre de la aplicación: Asígnele un nombre que los usuarios verán (por ejemplo, "Claude Docs MCP Access").
Correo electrónico de soporte al usuario: seleccione su dirección de correo electrónico.
Información de contacto del desarrollador: Ingrese su dirección de correo electrónico.
Haga clic en " GUARDAR Y CONTINUAR ".
Ámbitos: Haga clic en " AGREGAR O ELIMINAR ÁMBITOS ". Busque y agregue los siguientes ámbitos:
https://www.googleapis.com/auth/documents(Permite leer/escribir documentos)https://www.googleapis.com/auth/drive.file(Permite el acceso a archivos específicos abiertos/creados por la aplicación)Haga clic en " ACTUALIZAR ".
Haga clic en " GUARDAR Y CONTINUAR ".
Usuarios de prueba: Haga clic en " AÑADIR USUARIOS ". Ingrese la misma dirección de correo electrónico de Google con la que inició sesión. Haga clic en " AÑADIR ". Esto le permitirá usar la aplicación en modo de prueba.
Haga clic en " GUARDAR Y CONTINUAR ". Revise el resumen y haga clic en " VOLVER AL PANEL DE CONTROL ".
Crear credenciales (¡las claves!):
En el menú de la izquierda, haga clic en "API y servicios" -> " Credenciales ".
Haga clic en " + CREAR CREDENCIALES " en la parte superior y elija " ID de cliente OAuth ".
Tipo de aplicación: seleccione “ Aplicación de escritorio ” en el menú desplegable.
Nombre: Asígnele un nombre (por ejemplo, "Cliente de escritorio MCP Docs").
Haga clic en " CREAR ".
⬇️ DESCARGAR EL ARCHIVO DE CREDENCIALES: Aparecerá un cuadro con tu ID de cliente. Haz clic en el botón " DESCARGAR JSON ".
Guarda este archivo. Probablemente se llamará algo como
client_secret_....json.IMPORTANTE: Cambie el nombre del archivo descargado exactamente a
credentials.json.
⚠️ ADVERTENCIA DE SEGURIDAD: ¡ Trate este archivo
credentials.jsoncomo una contraseña! No lo comparta públicamente ni lo publique en GitHub. Cualquiera que tenga este archivo podría hacerse pasar por su aplicación (aunque necesitaría el consentimiento del usuario para acceder a los datos).
Paso 2: Obtener el código del servidor
Clonar el repositorio: abra su terminal/símbolo del sistema y ejecute:
git clone https://github.com/a-bonus/google-docs-mcp.git mcp-googledocs-serverNavegar al directorio:
cd mcp-googledocs-serverColocar credenciales: mueva o copie el archivo
credentials.jsonque descargó y renombró (del Paso 1.6) directamente en esta carpetamcp-googledocs-server.
Paso 3: Instalar dependencias
Su servidor necesita algunas bibliotecas auxiliares especificadas en el archivo package.json .
En tu terminal (asegúrate de estar dentro del directorio
mcp-googledocs-server), ejecuta:npm installEsto descargará e instalará todos los paquetes necesarios en una carpeta
node_modules.
Paso 4: Construir el código del servidor
El servidor está escrito en TypeScript ( .ts ), pero necesitamos compilarlo en JavaScript ( .js ) que Node.js pueda ejecutar directamente.
En tu terminal, ejecuta:
npm run buildEsto utiliza el compilador TypeScript (
tsc) para crear una carpetadistque contiene los archivos JavaScript compilados.
Paso 5: Primera ejecución y autorización de Google (solo una vez)
Ahora debes ejecutar el servidor manualmente una vez para otorgarle permiso para acceder a los datos de tu cuenta de Google. Esto creará un archivo token.json que guardará la concesión de permisos.
En su terminal, ejecute el servidor compilado usando
node:node ./dist/server.jsMira la Terminal: El script imprimirá:
Mensajes de estado (como "Intentando autorizar...").
Un mensaje "Autorice esta aplicación visitando esta URL:" seguido de una URL larga
https://accounts.google.com/...
Autorizar en el navegador:
Copia la URL larga completa desde la terminal.
Pegue la URL en su navegador web y presione Enter.
Inicie sesión con la misma cuenta de Google que agregó como usuario de prueba en el paso 1.4.
Google mostrará una pantalla solicitando permiso para que tu aplicación ("Claude Docs MCP Access" o similar) acceda a Google Docs/Drive. Revísala y haz clic en " Permitir " o " Otorgar ".
Obtenga el código de autorización:
Después de hacer clic en Permitir, es probable que su navegador intente redirigir a
http://localhosty muestre el error "No se puede acceder a este sitio" . ¡ESTO ES NORMAL!Revisa atentamente la URL en la barra de direcciones de tu navegador. Se verá así
http://localhost/?code=4/0Axxxxxxxxxxxxxx&scope=...Copia la cadena larga de caracteres entre . Este es tu código de autorización de un solo uso.
Pegar código en la terminal: Regresa a la terminal donde te espera el script ("Introduce el código de esa página aquí:"). Pega el código que acabas de copiar.
Presione Enter.
¡Éxito! El script debería imprimir:
"¡Autenticación exitosa!"
"Token almacenado en .../token.json"
Luego terminará de iniciarse y probablemente imprimirá "Esperando conexión de cliente MCP a través de stdio..." o algo similar, y luego saldrá (o puede presionar
Ctrl+Cpara detenerlo).
✅ Verificar: Ahora deberías ver un nuevo archivo llamado
token.jsonen tu carpetamcp-googledocs-server.⚠️ ADVERTENCIA DE SEGURIDAD: Este archivo
token.jsoncontiene la clave que permite al servidor acceder a tu cuenta de Google sin necesidad de volver a preguntar. Protégelo como si fuera una contraseña. No lo publiques en GitHub. El archivo.gitignoreincluido debería impedirlo automáticamente.
Paso 6: Configurar Claude Desktop (opcional)
Si desea utilizar este servidor con Claude Desktop, deberá indicarle a Claude cómo ejecutarlo.
Encuentra tu ruta absoluta: necesitas la ruta completa al código del servidor.
En tu terminal, asegúrate de que todavía estás dentro del directorio
mcp-googledocs-server.Ejecute el comando
pwd(en macOS/Linux) ocd(en Windows, solo muestra la ruta).Copie la ruta completa (por ejemplo,
/Users/yourname/projects/mcp-googledocs-serveroC:\Users\yourname\projects\mcp-googledocs-server).
Localice encuentre el archivo de configuración de Claude:
macOS:
~/Library/Application Support/Claude/mcp_config.json(Es posible que tengas que usar el menú "Ir" -> "Ir a la carpeta..." del Finder y pegar~/Library/Application Support/Claude/)Windows:
%APPDATA%\Claude\mcp_config.json(Pegue%APPDATA%\Claudeen la barra de direcciones del Explorador de archivos)Linux:
~/.config/Claude/mcp_config.jsonSi la carpeta
Editar Abra el archivo en un editor de texto. Agregue o modifique la sección
mcpServersde la siguiente manera, reemplazando .{ "mcpServers": { "google-docs-mcp": { "command": "node", "args": [ "/PATH/TO/YOUR/CLONED/REPO/mcp-googledocs-server/dist/server.js" ], "env": {} } // Add commas here if you have other servers defined } // Other Claude settings might be here }¡Asegúrese de que la ruta en
Si el archivo ya existía, fusione cuidadosamente esta entrada con el objeto
mcpServersexistente. Asegúrese de que el JSON sea válido (¡compruebe las comas!).
Guardar
Reiniciar Claude Desktop: Cierre Claude completamente y vuelva a abrirlo.
Uso con Claude Desktop
Una vez configurado, deberías poder usar las herramientas en tus chats con Claude:
"Utilice el servidor
google-docs-mcppara leer el documento con IDYOUR_GOOGLE_DOC_ID.""¿Puedes obtener el contenido de Google Doc
YOUR_GOOGLE_DOC_ID?""Añada '¡Esto fue agregado por Claude!' al documento
YOUR_GOOGLE_DOC_IDusando la herramientagoogle-docs-mcp".
Ejemplos de uso avanzado:
Estilo de texto : "Use
applyTextStylepara que el texto 'Sección importante' aparezca en negrita y rojo (#FF0000) en el documentoYOUR_GOOGLE_DOC_ID".Estilo de párrafo : "Use
applyParagraphStylepara alinear al centro el párrafo que contiene 'Título aquí' en el documentoYOUR_GOOGLE_DOC_ID".Creación de tabla : "Inserte una tabla 3x4 en el índice 500 en el documento
YOUR_GOOGLE_DOC_IDusando la herramientainsertTable".Formato heredado : "Use
formatMatchingTextpara encontrar la segunda instancia de 'Project Alpha' y hacerla azul (#0000FF) en el documentoYOUR_GOOGLE_DOC_ID".
Recuerde reemplazar YOUR_GOOGLE_DOC_ID con el ID real de la URL de un documento de Google (la cadena larga entre /d/ y /edit ).
Claude iniciará automáticamente tu servidor en segundo plano cuando sea necesario usando el comando que proporcionaste. Ya no necesitas ejecutar node ./dist/server.js manualmente.
Seguridad y almacenamiento de tokens
.gitignoreEste repositorio incluye un archivo.gitignoreque debería evitar que envíes accidentalmente tus archivos confidencialescredentials.jsonytoken.json. No elimines estas líneas de .Almacenamiento de tokens: Este servidor almacena el token de autorización de Google (
token.json) directamente en la carpeta del proyecto para simplificar la configuración. En entornos de producción o con mayor seguridad, considere almacenar este token de forma más segura, como mediante llaveros del sistema, archivos cifrados o servicios dedicados de gestión de secretos.
Solución de problemas
Claude muestra "Error" o "No se pudo adjuntar":
Verifique nuevamente la ruta absoluta en
mcp_config.json.Asegúrese de haber ejecutado
npm run buildcorrectamente y de que la carpetadistexista.Intenta ejecutar el comando desde
mcp_config.jsonmanualmente en tu terminal:node /PATH/TO/YOUR/CLONED/REPO/mcp-googledocs-server/dist/server.js. Busca cualquier error que se muestre.Verifique los registros de Claude Desktop (consulte la guía de depuración oficial de MCP).
Asegúrese de que todos los mensajes de estado
console.logen el código del servidor se hayan cambiado aconsole.error.
Errores de autorización de Google:
Asegúrese de haber habilitado las API correctas (Docs, Drive).
Asegúrese de haber agregado su correo electrónico como Usuario de prueba en la pantalla de consentimiento de OAuth.
Verifique que el archivo
credentials.jsonesté ubicado correctamente en la raíz del proyecto.
Licencia
Este proyecto está licenciado bajo la Licencia MIT; consulte el archivo LICENSE para obtener más información. (Nota: Debe agregar un archivo LICENSE con el texto de la Licencia MIT a su repositorio).
This server cannot be installed
remote-capable server
The server can be hosted and run remotely because it primarily relies on remote services or has no dependency on the local environment.
Un servidor de protocolo de contexto de modelo que permite a los asistentes de IA como Claude leer, agregar y dar formato a texto en Documentos de Google mediante programación.
Related MCP Servers
- Asecurity-licenseAqualityA Model Context Protocol server that enables AI assistants like Claude to interact with Google Cloud Platform environments through natural language, allowing users to query and manage GCP resources during conversations.Last updated -9232168MIT License
- -security-license-qualityA server implementing the Model Context Protocol that enables AI assistants like Claude to interact with Google's Gemini API for text generation, text analysis, and chat conversations.Last updated -
- -security-license-qualityA Model Context Protocol server that enables AI assistants like Claude to interact with Gmail through natural language, providing comprehensive email management capabilities including sending, reading, organizing, searching, and managing drafts and labels.Last updated -7GPL 3.0
- Asecurity-licenseAqualityA Model Context Protocol server implementation that enables AI assistants like Claude to perform Google searches and retrieve web data directly through natural language requests.Last updated -119453MIT License