Ultimativer Google Docs MCP-Server
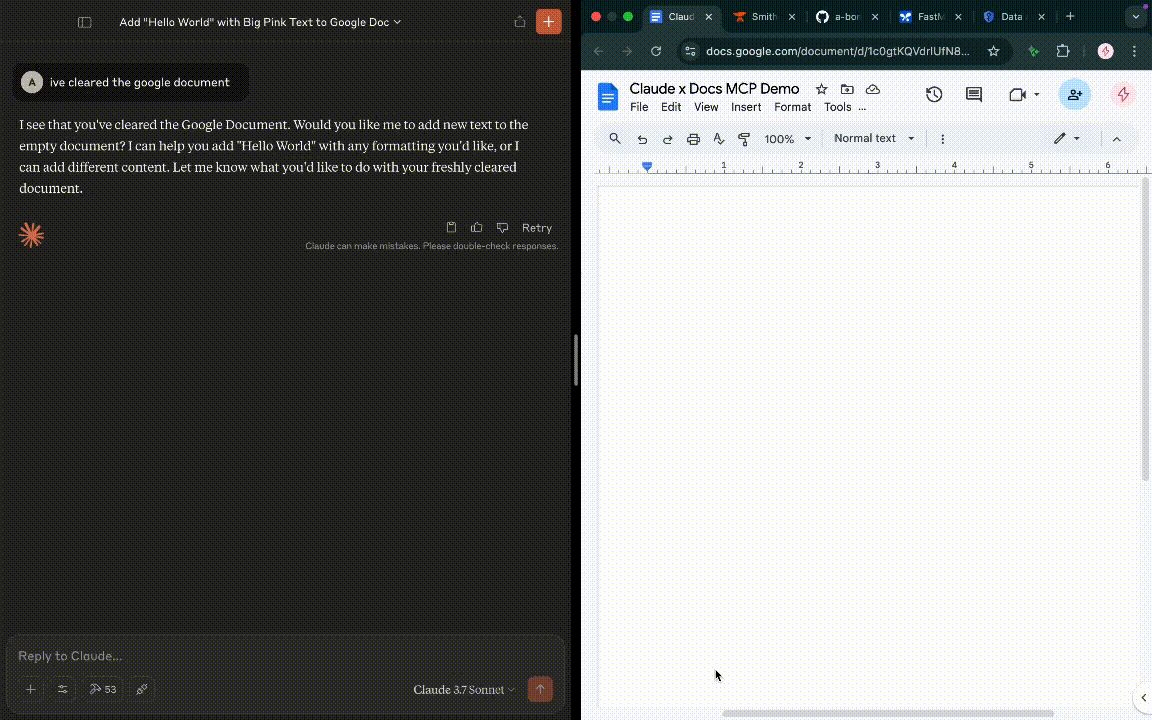
Verbinden Sie Claude Desktop (oder andere MCP-Clients) mit Ihren Google Docs!
🔥 Sehen Sie sich
Dieser erweiterte Server nutzt das Model Context Protocol (MCP) und die fastmcp -Bibliothek, um umfassende Tools zum Lesen, Schreiben, Formatieren und Strukturieren von Google-Dokumenten bereitzustellen. Er fungiert als leistungsstarke Brücke und ermöglicht KI-Assistenten wie Claude die programmgesteuerte Interaktion mit Ihren Dokumenten mit erweiterten Funktionen.
Merkmale:
Dokumentzugriff
Dokumente lesen: Inhalte mit
readGoogleDoclesen (Klartext, JSON-Struktur oder Markdown)An Dokumente anhängen: Mit
appendToGoogleDocText zu Dokumenten hinzufügenText einfügen: Platzieren Sie Text an bestimmten Positionen mit
insertTextInhalt löschen: Entfernen Sie mit
deleteRangeInhalte aus einem Dokument
Formatierung und Stil
Textformatierung: Wenden Sie mit
applyTextStyleumfangreiche Stile an (Fett, Kursiv, Farben usw.)Absatzformatierung: Steuern Sie das Absatzlayout mit
applyParagraphStyle(Ausrichtung, Abstand usw.)Suchen und Formatieren: Formatieren nach Textinhalt mit
formatMatchingText(Legacy-Unterstützung)
Dokumentstruktur
Tabellen: Tabellen erstellen mit
insertTableSeitenumbrüche: Seitenumbrüche einfügen mit
insertPageBreakExperimentelle Funktionen: Tools wie
fixListFormattingzur automatischen Listenerkennung
Integration
Google-Authentifizierung: Sichere OAuth 2.0-Authentifizierung
MCP-kompatibel: Entwickelt für die Verwendung mit Claude und anderen MCP-Clients
Voraussetzungen
Bevor Sie beginnen, stellen Sie sicher, dass Sie über Folgendes verfügen:
Node.js und npm: Eine aktuelle Version von Node.js (einschließlich npm) muss auf Ihrem Computer installiert sein. Sie können es von nodejs.org herunterladen. (Version 18 oder höher empfohlen).
Git: Erforderlich zum Klonen dieses Repositorys. ( Git herunterladen ).
Ein Google-Konto: Das Konto, dem die Google Docs gehören, mit denen Sie interagieren möchten, oder das Zugriff darauf hat.
Vertrautheit mit der Befehlszeile: Grundlegende Kenntnisse im Umgang mit einem Terminal oder einer Eingabeaufforderung (wie Terminal unter macOS/Linux oder Eingabeaufforderung/PowerShell unter Windows).
Claude Desktop (optional): Wenn Sie diesen Server mit Claude verbinden möchten, muss die Anwendung Claude Desktop installiert sein.
Installationsanweisungen
Befolgen Sie diese Schritte sorgfältig, um Ihre eigene Instanz des Servers zum Laufen zu bringen.
Schritt 1: Google Cloud-Projekt und Anmeldeinformationen (der wichtige Teil!)
Dieser Server benötigt die Berechtigung, in Ihrem Namen mit Google APIs zu kommunizieren. Sie erstellen spezielle „Schlüssel“ (Anmeldeinformationen), die nur Ihr Server verwendet.
Gehen Sie zur Google Cloud Console: Öffnen Sie Ihren Webbrowser und gehen Sie zur Google Cloud Console . Möglicherweise müssen Sie sich mit Ihrem Google-Konto anmelden.
Erstellen oder wählen Sie ein Projekt aus:
Wenn Sie noch kein Projekt haben, klicken Sie oben auf das Projekt-Dropdown-Menü und wählen Sie „NEUES PROJEKT“. Geben Sie dem Projekt einen Namen (z. B. „Mein MCP-Dokumentenserver“) und klicken Sie auf „ERSTELLEN“.
Wenn Sie über vorhandene Projekte verfügen, können Sie eines auswählen oder ein neues erstellen.
APIs aktivieren: Sie müssen die spezifischen Google-Dienste aktivieren, die dieser Server verwendet.
Geben Sie in der Suchleiste oben „APIs & Services“ ein und wählen Sie „Bibliothek“ aus.
Suchen Sie nach „ Google Docs API “ und klicken Sie darauf. Klicken Sie anschließend auf die Schaltfläche „ AKTIVIEREN “.
Suchen Sie nach „ Google Drive API “ und klicken Sie darauf. Klicken Sie anschließend auf die Schaltfläche „ AKTIVIEREN “ (dies wird häufig zum Auffinden von Dateien oder Berechtigungen benötigt).
Bildschirm „OAuth-Zustimmung konfigurieren“: Auf diesem Bildschirm erfahren Benutzer (normalerweise nur Sie), wofür Ihre App eine Berechtigung benötigt.
Klicken Sie im linken Menü auf „APIs & Dienste“ -> „ OAuth-Zustimmungsbildschirm “.
Benutzertyp auswählen: Wählen Sie „ Extern “ und klicken Sie auf „ERSTELLEN“.
App-Informationen eingeben:
App-Name: Geben Sie der App einen Namen, den die Benutzer sehen (z. B. „Claude Docs MCP Access“).
E-Mail-Adresse des Benutzersupports: Wählen Sie Ihre E-Mail-Adresse.
Kontaktinformationen des Entwicklers: Geben Sie Ihre E-Mail-Adresse ein.
Klicken Sie auf „ SPEICHERN UND FORTFAHREN “.
Bereiche: Klicken Sie auf „ BEREICHE HINZUFÜGEN ODER ENTFERNEN “. Suchen Sie nach den folgenden Bereichen und fügen Sie sie hinzu:
https://www.googleapis.com/auth/documents(Ermöglicht das Lesen/Schreiben von Dokumenten)https://www.googleapis.com/auth/drive.file(Ermöglicht den Zugriff auf bestimmte von der App geöffnete/erstellte Dateien)Klicken Sie auf „ AKTUALISIEREN “.
Klicken Sie auf „ SPEICHERN UND FORTFAHREN “.
Testnutzer: Klicken Sie auf „ BENUTZER HINZUFÜGEN “. Geben Sie die gleiche Google-E-Mail-Adresse ein, mit der Sie angemeldet sind. Klicken Sie auf „ HINZUFÜGEN “. So können Sie die App im Testmodus nutzen.
Klicken Sie auf „ SPEICHERN UND FORTFAHREN “. Überprüfen Sie die Zusammenfassung und klicken Sie auf „ ZURÜCK ZUM DASHBOARD “.
Anmeldeinformationen erstellen (Die Schlüssel!):
Klicken Sie im linken Menü auf „APIs & Dienste“ -> „ Anmeldeinformationen “.
Klicken Sie oben auf „ + ANMELDEINFORMATIONEN ERSTELLEN “ und wählen Sie „ OAuth-Client-ID “.
Anwendungstyp: Wählen Sie „ Desktop-App “ aus der Dropdown-Liste.
Name: Geben Sie ihm einen Namen (z. B. „MCP Docs Desktop Client“).
Klicken Sie auf „ ERSTELLEN “.
⬇️ LADEN SIE DIE ANMELDEDATEN-DATEI HERUNTER: Ein Fenster mit Ihrer Client-ID wird angezeigt. Klicken Sie auf die Schaltfläche „ JSON HERUNTERLADEN “.
Speichern Sie diese Datei. Der Name lautet wahrscheinlich
client_secret_....json.WICHTIG: Benennen Sie die heruntergeladene Datei genau in
credentials.jsonum.
⚠️ SICHERHEITSHINWEIS: Behandeln Sie diese Datei
credentials.jsonwie ein Passwort! Geben Sie sie nicht öffentlich weiter und übertragen Sie sie niemals auf GitHub. Jeder, der diese Datei besitzt, könnte sich als Ihre Anwendung ausgeben (für den Datenzugriff benötigen sie jedoch weiterhin die Zustimmung des Benutzers).
Schritt 2: Holen Sie sich den Servercode
Klonen Sie das Repository: Öffnen Sie Ihr Terminal/Ihre Eingabeaufforderung und führen Sie Folgendes aus:
git clone https://github.com/a-bonus/google-docs-mcp.git mcp-googledocs-serverNavigieren Sie zum Verzeichnis:
cd mcp-googledocs-serverAnmeldeinformationen platzieren: Verschieben oder kopieren Sie die heruntergeladene und umbenannte Datei
credentials.json(aus Schritt 1.6) direkt in diesen Ordnermcp-googledocs-server.
Schritt 3: Abhängigkeiten installieren
Ihr Server benötigt einige Hilfsbibliotheken, die in der Datei package.json angegeben sind.
Führen Sie in Ihrem Terminal (stellen Sie sicher, dass Sie sich im Verzeichnis
mcp-googledocs-serverbefinden) Folgendes aus:npm installDadurch werden alle erforderlichen Pakete heruntergeladen und in einem
node_modules-Ordner installiert.
Schritt 4: Erstellen Sie den Servercode
Der Server ist in TypeScript ( .ts ) geschrieben, aber wir müssen ihn in JavaScript ( .js ) kompilieren, damit Node.js direkt ausgeführt werden kann.
Führen Sie in Ihrem Terminal Folgendes aus:
npm run buildDabei wird der TypeScript-Compiler (
tsc) verwendet, um einendist-Ordner zu erstellen, der die kompilierten JavaScript-Dateien enthält.
Schritt 5: Erster Lauf und Google-Autorisierung (nur einmal)
Nun müssen Sie den Server einmal manuell starten, um ihm die Berechtigung zum Zugriff auf Ihre Google-Kontodaten zu erteilen. Dadurch wird eine token.json Datei erstellt, die Ihre erteilte Berechtigung speichert.
Führen Sie in Ihrem Terminal den kompilierten Server mit
nodeaus:node ./dist/server.jsBeobachten Sie das Terminal: Das Skript druckt:
Statusmeldungen (wie „Autorisierungsversuch läuft …“).
Eine Meldung „Autorisieren Sie diese App, indem Sie diese URL besuchen:“, gefolgt von einer langen
https://accounts.google.com/...
Im Browser autorisieren:
Kopieren Sie die gesamte lange URL aus dem Terminal.
Fügen Sie die URL in Ihren Webbrowser ein und drücken Sie die Eingabetaste.
Melden Sie sich mit demselben Google-Konto an, das Sie in Schritt 1.4 als Testbenutzer hinzugefügt haben.
Google zeigt einen Bildschirm an und bittet um die Erlaubnis für Ihre App („Claude Docs MCP Access“ oder ähnlich), auf Google Docs/Drive zuzugreifen. Überprüfen Sie die Berechtigung und klicken Sie auf „ Zulassen “ oder „ Gewähren “.
Holen Sie sich den Autorisierungscode:
Nachdem Sie auf „Zulassen“ geklickt haben, versucht Ihr Browser wahrscheinlich, zu
http://localhostumzuleiten und zeigt die Fehlermeldung „Diese Site kann nicht erreicht werden“ an . DAS IST NORMAL!Sehen Sie sich die URL in der Adressleiste Ihres Browsers genau an. Sie sieht folgendermaßen aus
http://localhost/?code=4/0Axxxxxxxxxxxxxx&scope=...Kopieren Sie die lange Zeichenfolge zwischen . Dies ist Ihr Autorisierungscode zur einmaligen Verwendung.
Code ins Terminal einfügen: Gehen Sie zurück zu Ihrem Terminal, wo das Skript wartet („Geben Sie hier den Code von dieser Seite ein:“). Fügen Sie den soeben kopierten Code ein.
Drücken Sie die Eingabetaste.
Erfolg! Das Skript sollte Folgendes ausgeben:
"Authentifizierung erfolgreich!"
„Token gespeichert in …/token.json“
Anschließend wird der Startvorgang abgeschlossen und wahrscheinlich „Warte auf MCP-Clientverbindung über stdio …“ oder etwas Ähnliches ausgegeben und dann beendet (oder Sie können
Ctrl+Cdrücken, um es zu stoppen).
✅ Prüfen: Sie sollten jetzt eine neue Datei mit dem Namen
token.jsonin Ihremmcp-googledocs-serverOrdner sehen.⚠️ SICHERHEITSHINWEIS: Diese
token.jsonDatei enthält den Schlüssel, der dem Server den Zugriff auf Ihr Google-Konto ohne erneute Nachfrage ermöglicht. Schützen Sie sie wie ein Passwort. Übertragen Sie sie nicht auf GitHub. Die enthaltene.gitignoreDatei sollte dies automatisch verhindern.
Schritt 6: Claude Desktop konfigurieren (optional)
Wenn Sie diesen Server mit Claude Desktop verwenden möchten, müssen Sie Claude mitteilen, wie er ausgeführt werden soll.
Finden Sie Ihren absoluten Pfad: Sie benötigen den vollständigen Pfad zum Servercode.
Stellen Sie in Ihrem Terminal sicher, dass Sie sich noch im Verzeichnis
mcp-googledocs-serverbefinden.Führen Sie den Befehl
pwd(unter macOS/Linux) odercd(unter Windows, zeigt nur den Pfad an) aus.Kopieren Sie den vollständigen Pfad (z. B.
/Users/yourname/projects/mcp-googledocs-serveroderC:\Users\yourname\projects\mcp-googledocs-server).
Suchen Sie nach Suchen Sie nach Claudes Konfigurationsdatei:
macOS:
~/Library/Application Support/Claude/mcp_config.json(Möglicherweise müssen Sie im Finder das Menü „Gehe zu“ -> „Gehe zum Ordner…“ verwenden und~/Library/Application Support/Claude/einfügen.)Windows:
%APPDATA%\Claude\mcp_config.json(Fügen Sie%APPDATA%\Claudein die Adressleiste des Datei-Explorers ein)Linux:
~/.config/Claude/mcp_config.jsonWenn der Ordner
Bearbeiten Sie Öffnen Sie die Datei in einem Texteditor. Fügen Sie den Abschnitt
mcpServerswie folgt hinzu oder ändern Sie ihn. Ersetzen Sie dabei :{ "mcpServers": { "google-docs-mcp": { "command": "node", "args": [ "/PATH/TO/YOUR/CLONED/REPO/mcp-googledocs-server/dist/server.js" ], "env": {} } // Add commas here if you have other servers defined } // Other Claude settings might be here }Stellen Sie sicher, dass der Pfad in
Falls die Datei bereits vorhanden war, fügen Sie diesen Eintrag sorgfältig in das vorhandene
mcpServersObjekt ein. Stellen Sie sicher, dass das JSON gültig ist (achten Sie auf Kommas!).
Speichern Sie
Starten Sie Claude Desktop neu: Schließen Sie Claude vollständig und öffnen Sie es erneut.
Verwendung mit Claude Desktop
Nach der Konfiguration sollten Sie die Tools in Ihren Chats mit Claude verwenden können:
„Verwenden Sie den
google-docs-mcp-Server, um das Dokument mit der IDYOUR_GOOGLE_DOC_IDzu lesen.“„Können Sie den Inhalt des Google-Dokuments
YOUR_GOOGLE_DOC_IDabrufen?“„Fügen Sie mit dem Tool
google-docs-mcpdem DokumentYOUR_GOOGLE_DOC_IDden Text ‚Dies wurde von Claude hinzugefügt!‘ hinzu.“
Erweiterte Anwendungsbeispiele:
Textstil : „Verwenden Sie
applyTextStyle, um den Text ‚Wichtiger Abschnitt‘ im DokumentYOUR_GOOGLE_DOC_IDfett und rot (#FF0000) darzustellen.“Absatzformatierung : „Verwenden Sie
applyParagraphStyleum den Absatz mit ‚Titel hier‘ im DokumentYOUR_GOOGLE_DOC_IDzentriert auszurichten.“Tabellenerstellung : „Fügen Sie mit dem Tool
insertTable“ eine 3x4-Tabelle am Index 500 im DokumentYOUR_GOOGLE_DOC_IDein.“Veraltete Formatierung : „Verwenden Sie
formatMatchingText, um die zweite Instanz von ‚Project Alpha‘ zu finden und machen Sie sie im DokumentYOUR_GOOGLE_DOC_IDblau (#0000FF).“
Denken Sie daran, YOUR_GOOGLE_DOC_ID durch die tatsächliche ID aus der URL eines Google-Dokuments zu ersetzen (die lange Zeichenfolge zwischen /d/ und /edit ).
Claude startet Ihren Server bei Bedarf automatisch im Hintergrund mit dem von Ihnen angegebenen Befehl. Sie müssen node ./dist/server.js nicht mehr manuell ausführen.
Sicherheit und Token-Speicherung
.gitignoreDieses Repository enthält eine.gitignoreDatei, die Sie vor dem versehentlichen Übertragen Ihrer vertraulichen Dateiencredentials.jsonundtoken.jsonschützen soll. Entfernen Sie diese Zeilen nicht aus .Token-Speicher: Dieser Server speichert das Google-Autorisierungstoken (
token.json) zur Vereinfachung der Einrichtung direkt im Projektordner. In Produktionsumgebungen oder sicherheitsrelevanteren Umgebungen empfiehlt es sich, dieses Token sicherer zu speichern, beispielsweise mithilfe von Systemschlüsselbunden, verschlüsselten Dateien oder dedizierten Diensten zur Geheimverwaltung.
Fehlerbehebung
Claude zeigt „Fehlgeschlagen“ oder „Anhängen nicht möglich“ an:
Überprüfen Sie den absoluten Pfad in
mcp_config.jsonnoch einmal.Stellen Sie sicher, dass Sie
npm run builderfolgreich ausgeführt haben und der Ordnerdistvorhanden ist.Versuchen Sie, den Befehl aus
mcp_config.jsonmanuell in Ihrem Terminal auszuführen:node /PATH/TO/YOUR/CLONED/REPO/mcp-googledocs-server/dist/server.js. Achten Sie auf ausgegebene Fehler.Überprüfen Sie die Claude Desktop-Protokolle (siehe offizielles MCP-Debugging-Handbuch).
Stellen Sie sicher, dass alle
console.log-Statusmeldungen im Servercode inconsole.errorgeändert wurden.
Google-Autorisierungsfehler:
Stellen Sie sicher, dass Sie die richtigen APIs (Docs, Drive) aktiviert haben.
Stellen Sie sicher, dass Sie Ihre E-Mail als Testbenutzer auf dem OAuth-Zustimmungsbildschirm hinzugefügt haben.
Überprüfen Sie, ob die Datei
credentials.jsonrichtig im Stammverzeichnis des Projekts abgelegt ist.
Lizenz
Dieses Projekt ist unter der MIT-Lizenz lizenziert. Weitere Informationen finden Sie in der Datei LICENSE . (Hinweis: Sie sollten Ihrem Repository eine LICENSE mit dem Text der MIT-Lizenz hinzufügen.)
This server cannot be installed
remote-capable server
The server can be hosted and run remotely because it primarily relies on remote services or has no dependency on the local environment.
Ein Model Context Protocol-Server, der es KI-Assistenten wie Claude ermöglicht, Text in Google Documents programmgesteuert zu lesen, anzuhängen und zu formatieren.
- Dokumentzugriff
- Formatierung und Stil
- Dokumentstruktur
- Integration
- Voraussetzungen
- Installationsanweisungen
- Schritt 1: Google Cloud-Projekt und Anmeldeinformationen (der wichtige Teil!)
- Schritt 2: Holen Sie sich den Servercode
- Schritt 3: Abhängigkeiten installieren
- Schritt 4: Erstellen Sie den Servercode
- Schritt 5: Erster Lauf und Google-Autorisierung (nur einmal)
- Schritt 6: Claude Desktop konfigurieren (optional)
- Verwendung mit Claude Desktop
- Sicherheit und Token-Speicherung
- Fehlerbehebung
- Lizenz
Related MCP Servers
- Asecurity-licenseAqualityA Model Context Protocol server that enables AI assistants like Claude to interact with Google Cloud Platform environments through natural language, allowing users to query and manage GCP resources during conversations.Last updated -9232168MIT License
- -security-license-qualityA server implementing the Model Context Protocol that enables AI assistants like Claude to interact with Google's Gemini API for text generation, text analysis, and chat conversations.Last updated -
- -security-license-qualityA Model Context Protocol server that enables AI assistants like Claude to interact with Gmail through natural language, providing comprehensive email management capabilities including sending, reading, organizing, searching, and managing drafts and labels.Last updated -7GPL 3.0
- Asecurity-licenseAqualityA Model Context Protocol server implementation that enables AI assistants like Claude to perform Google searches and retrieve web data directly through natural language requests.Last updated -119453MIT License