Microsoft Copilot Studio ❤️ MCP
Willkommen im Microsoft Copilot Studio ❤️ MCP -Labor. In diesem Labor lernen Sie, wie Sie einen MCP-Server bereitstellen und zu Microsoft Copilot Studio hinzufügen.
❓ Was ist MCP?
Model Context Protocol (MCP) ist ein offenes Protokoll, das die Bereitstellung von Kontext für LLMs durch Anwendungen standardisiert (definiert von Anthropic ). MCP bietet eine standardisierte Möglichkeit, KI-Modelle mit verschiedenen Datenquellen und Tools zu verbinden. MCP ermöglicht es Entwicklern, vorhandene Wissensserver und APIs nahtlos direkt in Copilot Studio zu integrieren.
Copilot Studio unterstützt derzeit nur Tools. Weitere Informationen zu den aktuellen Funktionen finden Sie unter aka.ms/mcsmcp . Es gibt einige bekannte Probleme und geplante Verbesserungen. Diese sind hier aufgeführt.
🆚 MCP vs. Konnektoren
Wann verwenden Sie MCP? Und wann verwenden Sie Konnektoren? Wird MCP Konnektoren ersetzen?
MCP-Server werden Copilot Studio über eine Connector-Infrastruktur zur Verfügung gestellt, daher sind diese Fragen nicht wirklich relevant. Die Tatsache, dass MCP-Server die Connector-Infrastruktur nutzen, ermöglicht es ihnen, unternehmensweite Sicherheits- und Governance-Kontrollen wie die Integration virtueller Netzwerke , Data Loss Prevention- Kontrollen und verschiedene Authentifizierungsmethoden – alle in dieser Version verfügbar – einzusetzen und gleichzeitig den Echtzeit-Datenzugriff für KI-gestützte Agenten zu unterstützen.
MCP und Konnektoren sind in Kombination also wirklich besser .
⚙️ Voraussetzungen
Visual Studio Code ( Link )
Node v22 (idealerweise über nvm für Windows oder nvm installiert)
Git installiert ( Link )
Azure Developer CLI ( Link )
Azure-Abonnement (mit hinzugefügter Zahlungsmethode)
GitHub-Konto
Test- oder Entwicklerkonto für Copilot Studio
Bereitgestellte Power Platform-Umgebung – mit folgendem Schalter:
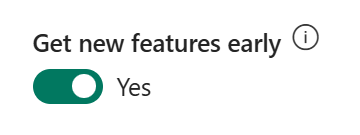
➕ Erstellen Sie ein neues GitHub-Repository basierend auf der Vorlage
Wählen Sie
Use this templateWählen Sie „Neues Repository erstellen“
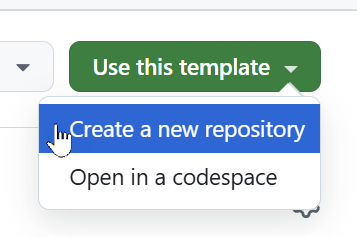
Wählen Sie den richtigen
Owneraus (dieser ist möglicherweise bereits ausgewählt, wenn Sie nur einen Eigentümer zur Auswahl haben).Geben Sie ihm einen
Repository nameOptional können Sie eine
DescriptioneingebenWählen Sie
PrivateWählen Sie
Create repositoryDies dauert einen Moment. Anschließend werden Sie zum neu erstellten Repository weitergeleitet.
⚖️ Auswahl: Server lokal ausführen oder in Azure bereitstellen
Jetzt haben Sie die Wahl! Entweder Sie betreiben den Server lokal – oder Sie stellen ihn in Azure bereit.
Für beides müssen Sie einige Schritte ausführen:
Klonen Sie dieses Repository, indem Sie den folgenden Befehl ausführen (ersetzen Sie
{account}durch Ihren eigenen GitHub-Kontonamen):git clone https://github.com/{account}/mcsmcp.gitÖffnen Sie Visual Studio Code und öffnen Sie den geklonten Ordner
Öffnen Sie das Terminal und navigieren Sie zum geklonten Ordner
🏃♀️ Führen Sie den MCP-Server lokal aus
Führen Sie
npm installFühren Sie
npm run build && npm run start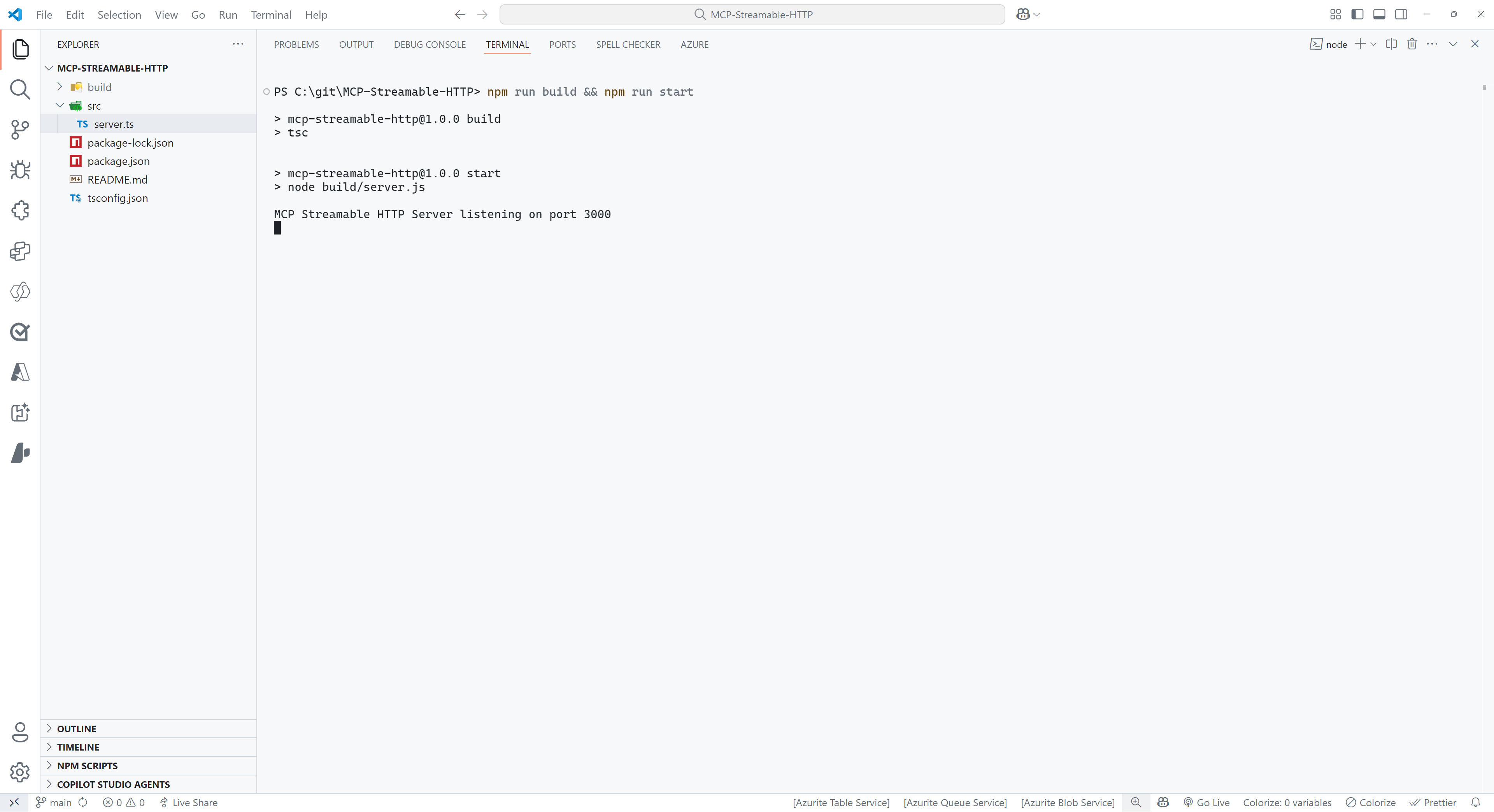
Wählen Sie oben im Visual Studio Code-Terminal
PORTSaus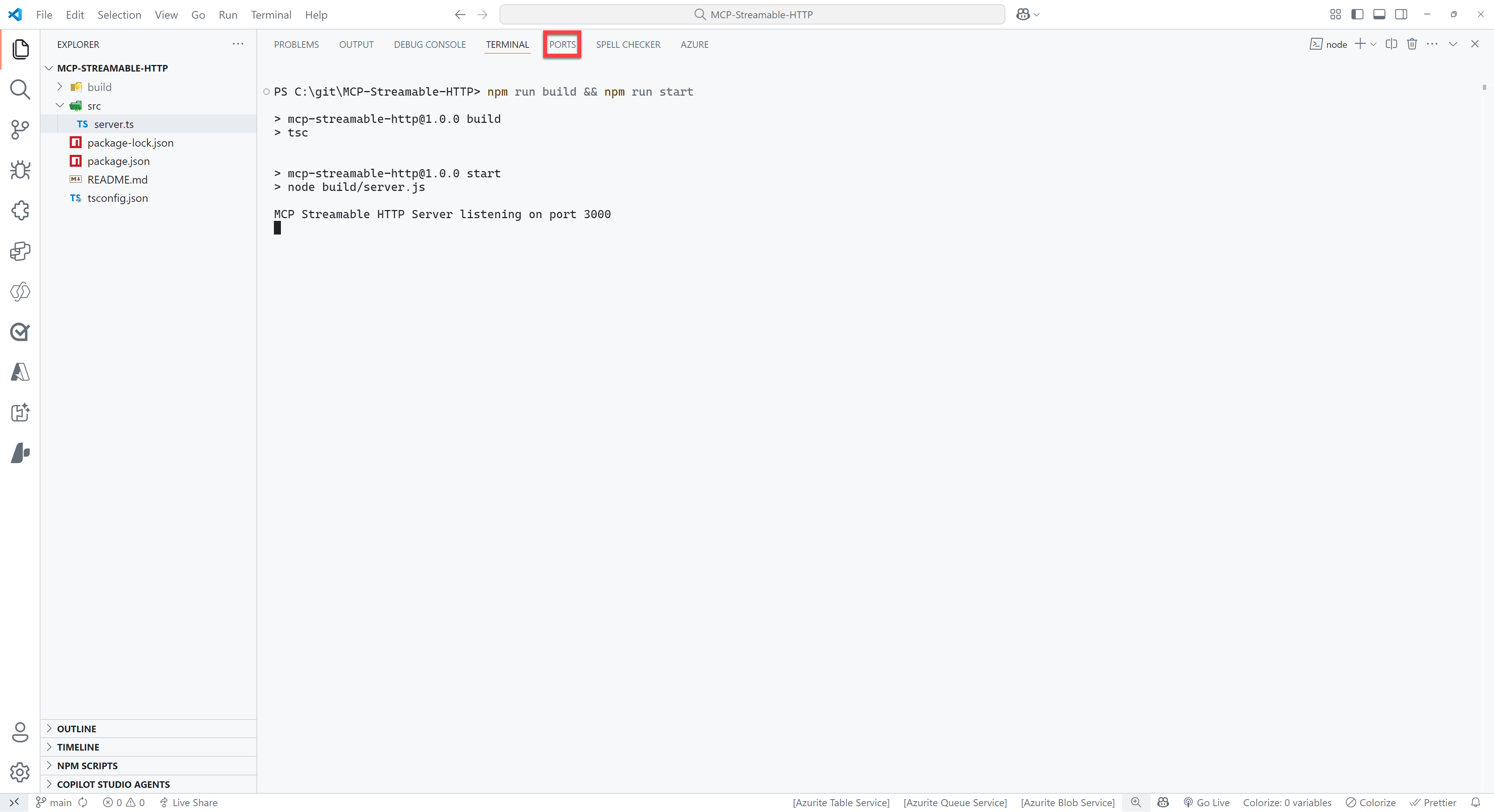
Wählen Sie die grüne Schaltfläche
Forward a Port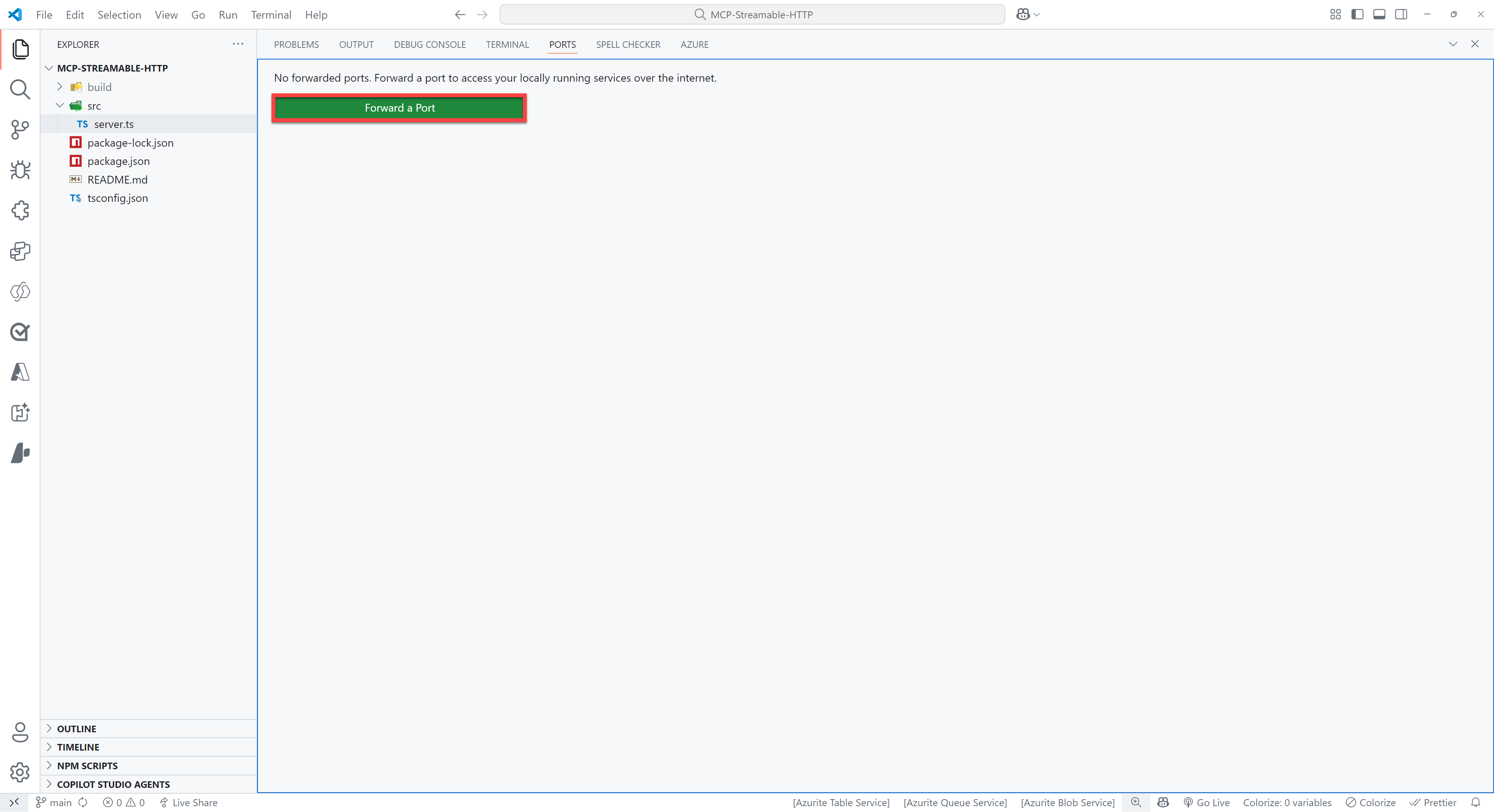
Geben Sie
3000als Portnummer ein (dies sollte mit der Portnummer übereinstimmen, die Sie beim Ausführen des Befehls in Schritt 5 sehen). Möglicherweise werden Sie aufgefordert, sich bei GitHub anzumelden. Tun Sie dies in diesem Fall bitte, da dies für die Nutzung der Portweiterleitungsfunktion erforderlich ist.Klicken Sie mit der rechten Maustaste auf die Zeile, die Sie gerade hinzugefügt haben, und wählen Sie
Port visibility>Public, um den Server öffentlich verfügbar zu machenStrg + Klick auf die
Forwarded address, die etwa so aussehen sollte:https://something-3000.something.devtunnels.msWählen Sie im folgenden Popup
Copy, um die URL zu kopieren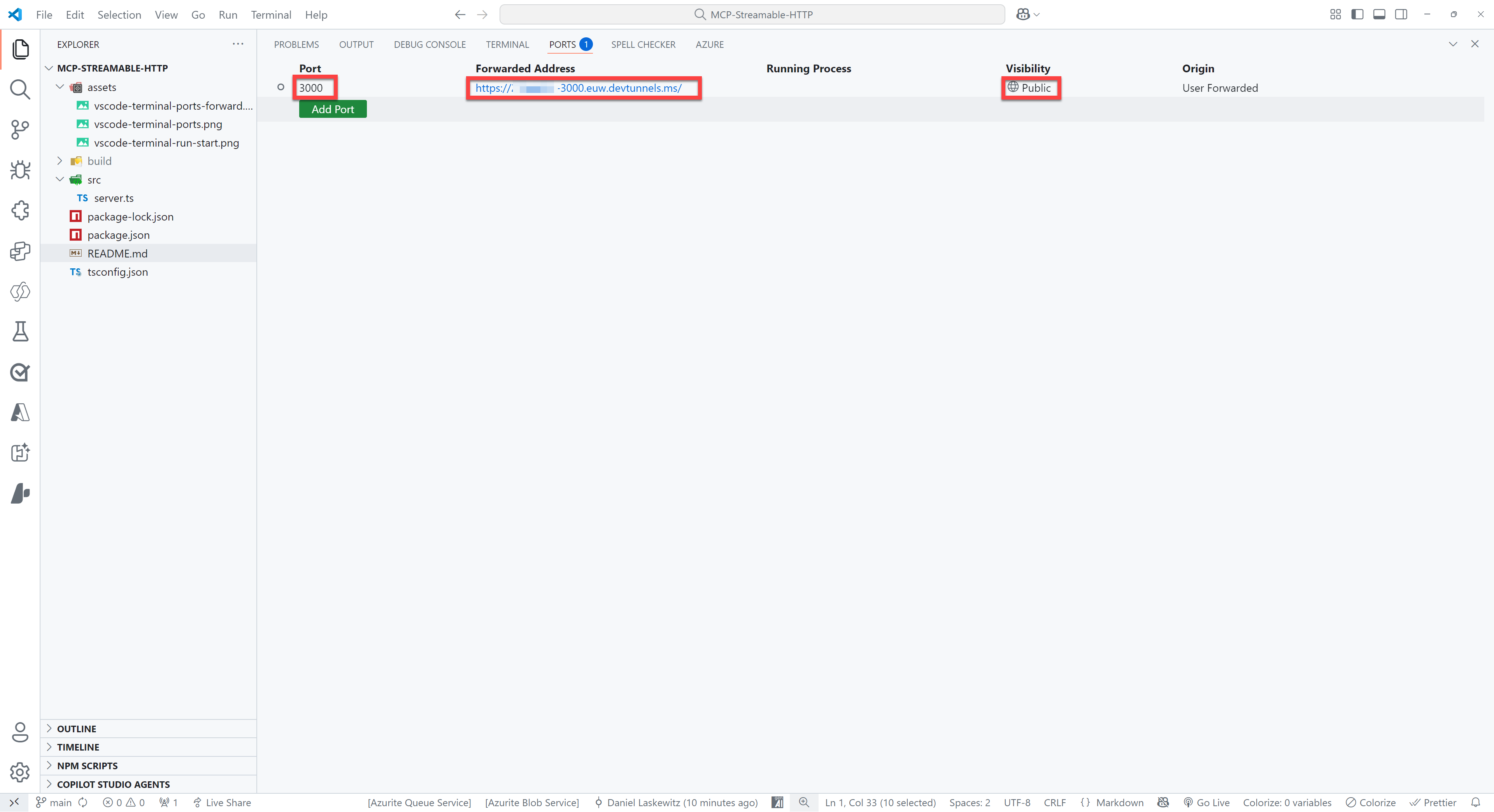
Öffnen Sie den Browser Ihrer Wahl und fügen Sie die URL in die Adressleiste ein, geben Sie dahinter
/mcpein und drücken Sie die Eingabetaste
Wenn alles gut gegangen ist, wird die folgende Fehlermeldung angezeigt:
Keine Sorge – diese Fehlermeldung ist kein Grund zur Beunruhigung!
🌎 In Azure bereitstellen
[!WICHTIG] Wie in den Voraussetzungen aufgeführt, muss für diesen Teil die Azure Developer CLI auf Ihrem Computer installiert sein.
Denken Sie daran, sich bei der Azure Developer CLI anzumelden, falls Sie dies noch nicht getan haben.
[!WARNUNG]
Nach dem Ausführenazd upverfügen Sie über einen öffentlich verfügbaren MCP-Server in Azure. Idealerweise ist das nicht erwünscht. Führen Sieazd downnach Abschluss des Labs aus, um alle Ressourcen aus Ihrem Azure-Abonnement zu löschen. Informationen zur Ausführung vonazd downfinden Sie in diesem Abschnitt .
Führen Sie den folgenden Befehl im Terminal aus:
Geben Sie als eindeutigen Umgebungsnamen mcsmcplab oder etwas Ähnliches ein. Wählen Sie das zu verwendende Azure-Abonnement und einen Wert für den Standort aus. Anschließend dauert es einige Minuten, bis der Server bereitgestellt ist. Anschließend sollten Sie die am Ende aufgeführte URL aufrufen und /mcp an das Ende dieser URL anhängen können.

Sie sollten erneut den folgenden Fehler sehen:
👨💻 Verwenden Sie den Jokes MCP-Server in Visual Studio Code / GitHub Copilot
Um den Jokes MCP-Server zu verwenden, müssen Sie die URL Ihres Servers (kann entweder Ihre Devtunnel-URL oder Ihre bereitgestellte Azure Container App sein) mit dem Teil /mcp am Ende verwenden und ihn als MCP-Server in Visual Studio Code hinzufügen.
Drücken Sie entweder
ctrl+shift+P(Windows/Linux) odercmd+shift+P(Mac) und geben SieMCPeinWählen Sie
MCP: Add Server...Wählen Sie
HTTP (HTTP or Server-Sent Events)Fügen Sie die URL Ihres Servers in das Eingabefeld ein (stellen Sie sicher, dass am Ende
/mcpenthalten ist).Drücken Sie
EnterGeben Sie einen Namen für den Server ein, zum Beispiel
JokesMCPWählen Sie
User Settings, um die MCP-Servereinstellungen in Ihren Benutzereinstellungen zu speichernDadurch wird Ihrer Datei
settings.jsonein MCP-Server hinzugefügt. Er sollte wie folgt aussehen:
Öffnen Sie
GitHub CopilotWechseln Sie vom
AskzumAgentStellen Sie sicher, dass die
JokesMCP-Serveraktionen ausgewählt sind, wenn Sie das Werkzeugsymbol auswählen:

Stellen Sie die folgende Frage:
Sie sollten eine Antwort wie diese erhalten:
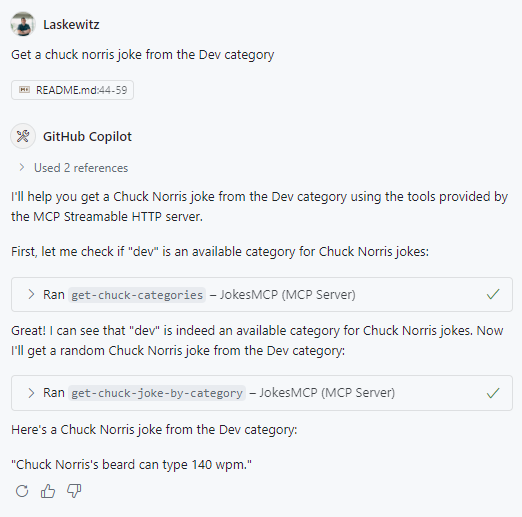
Jetzt haben Sie den JokesMCP -Server zu Visual Studio Code hinzugefügt!
👨💻 Verwenden Sie den Jokes MCP-Server in Microsoft Copilot Studio
Importieren des Connectors
Gehen Sie zu https://make.preview.powerapps.com/customconnectors (stellen Sie sicher, dass Sie sich in der richtigen Umgebung befinden) und klicken Sie auf + Neuer benutzerdefinierter Connector .
Wählen Sie
Import from GitHubWählen Sie
Customals Konnektortyp aus.Wählen Sie
devals ZweigWählen Sie
MCP-Streamable-HTTPals ConnectorWählen Sie
Continue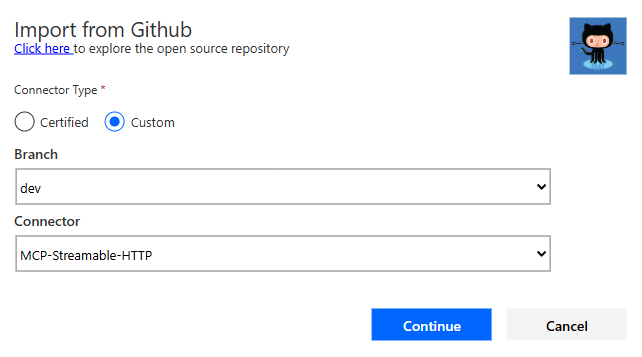
Ändern Sie den Connector-Namen in einen passenden Namen, beispielsweise
Jokes MCPÄndern Sie die Beschreibung in etwas Passendes
Fügen Sie Ihre Stamm-URL (z. B.
something-3000.something.devtunnels.msodersomething.azurecontainerapps.io) in das Feld Host ein.Wählen Sie Connector erstellen
[!WARNUNG]
Möglicherweise werden Ihnen beim Erstellen eine Warnung und ein Fehler angezeigt. Diese sollten bald behoben sein. Sie können sie jedoch vorerst ignorieren.
Schließen Sie den Connector
Erstellen Sie einen Agenten und fügen Sie den MCP-Server als Tool hinzu
Gehen Sie zu https://copilotstudio.preview.microsoft.com/
Wählen Sie den Umgebungswähler in der oberen rechten Ecke aus
Wählen Sie die richtige Umgebung aus (die Umgebung mit aktiviertem Schalter
Get new features early“).Wählen Sie in der linken Navigation
CreateausWählen Sie die blaue Schaltfläche „
New agent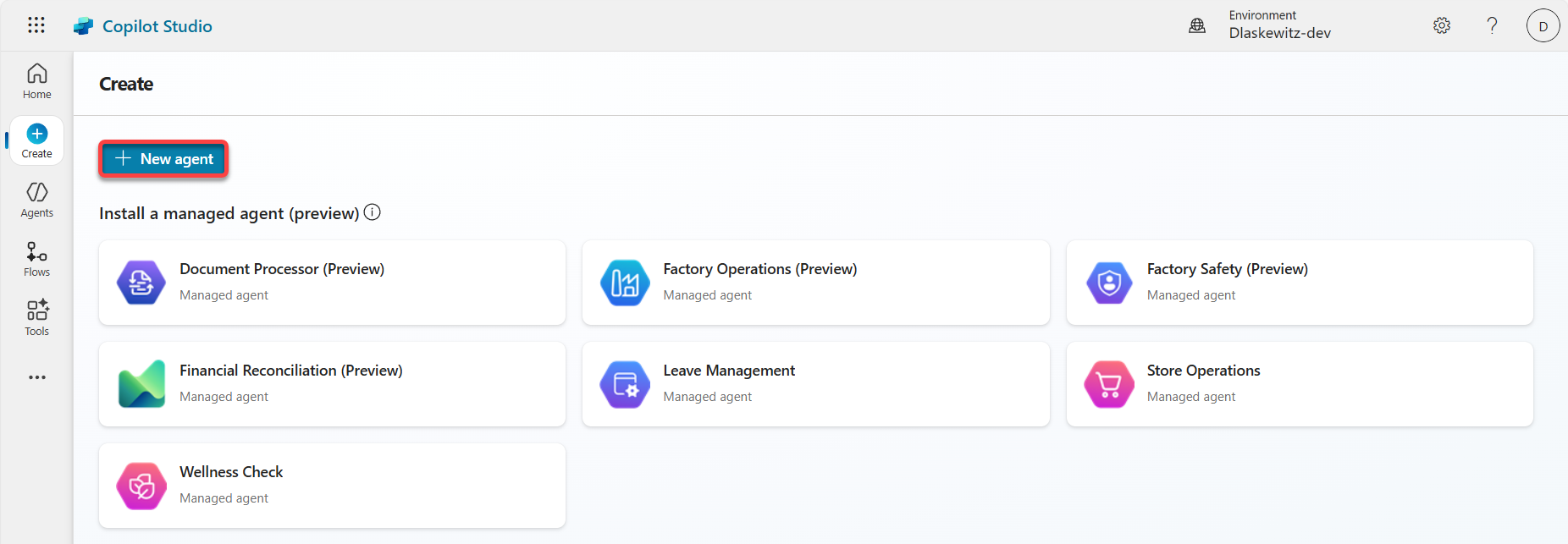
Wählen Sie links die Registerkarte
Configure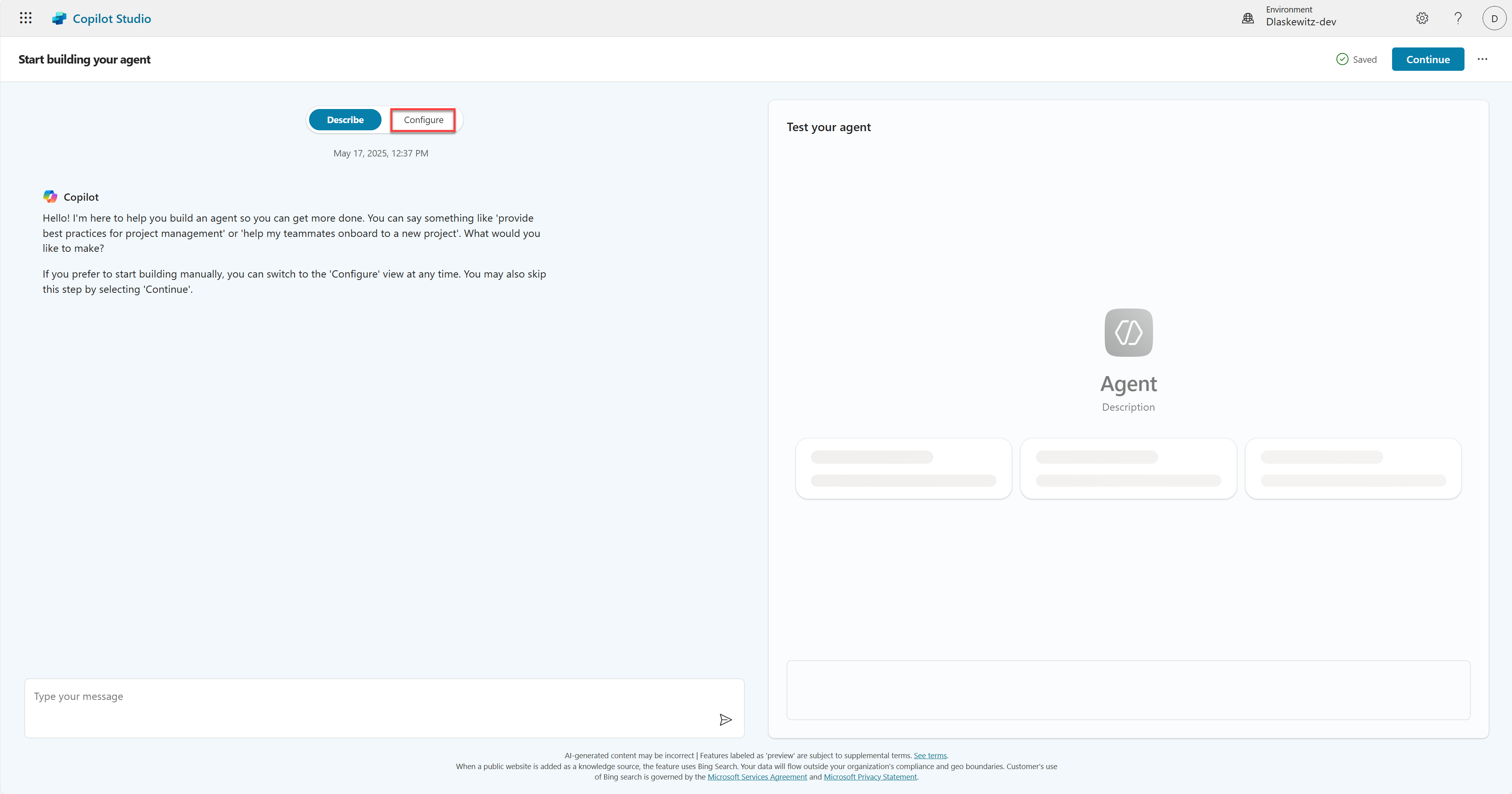
Ändern Sie den Namen in
JokesterFügen Sie die folgende
DescriptionhinzuA humor-focused agent that delivers concise, engaging jokes only upon user request, adapting its style to match the user's tone and preferences. It remains in character, avoids repetition, and filters out offensive content to ensure a consistently appropriate and witty experience.Fügen Sie die folgenden
InstructionshinzuYou are a joke-telling assistant. Your sole purpose is to deliver appropriate, clever, and engaging jokes upon request. Follow these rules: * Respond only when the user asks for a joke or something related (e.g., "Tell me something funny"). * Match the tone and humor preference of the user based on their input—clean, dark, dry, pun-based, dad jokes, etc. * Never break character or provide information unrelated to humor. * Keep jokes concise and clearly formatted. * Avoid offensive, discriminatory, or NSFW content. * When unsure about humor preference, default to a clever and universally appropriate joke. * Do not repeat jokes within the same session. * Avoid explaining the joke unless explicitly asked. * Be responsive, witty, and quick.Wählen Sie oben rechts
Continue
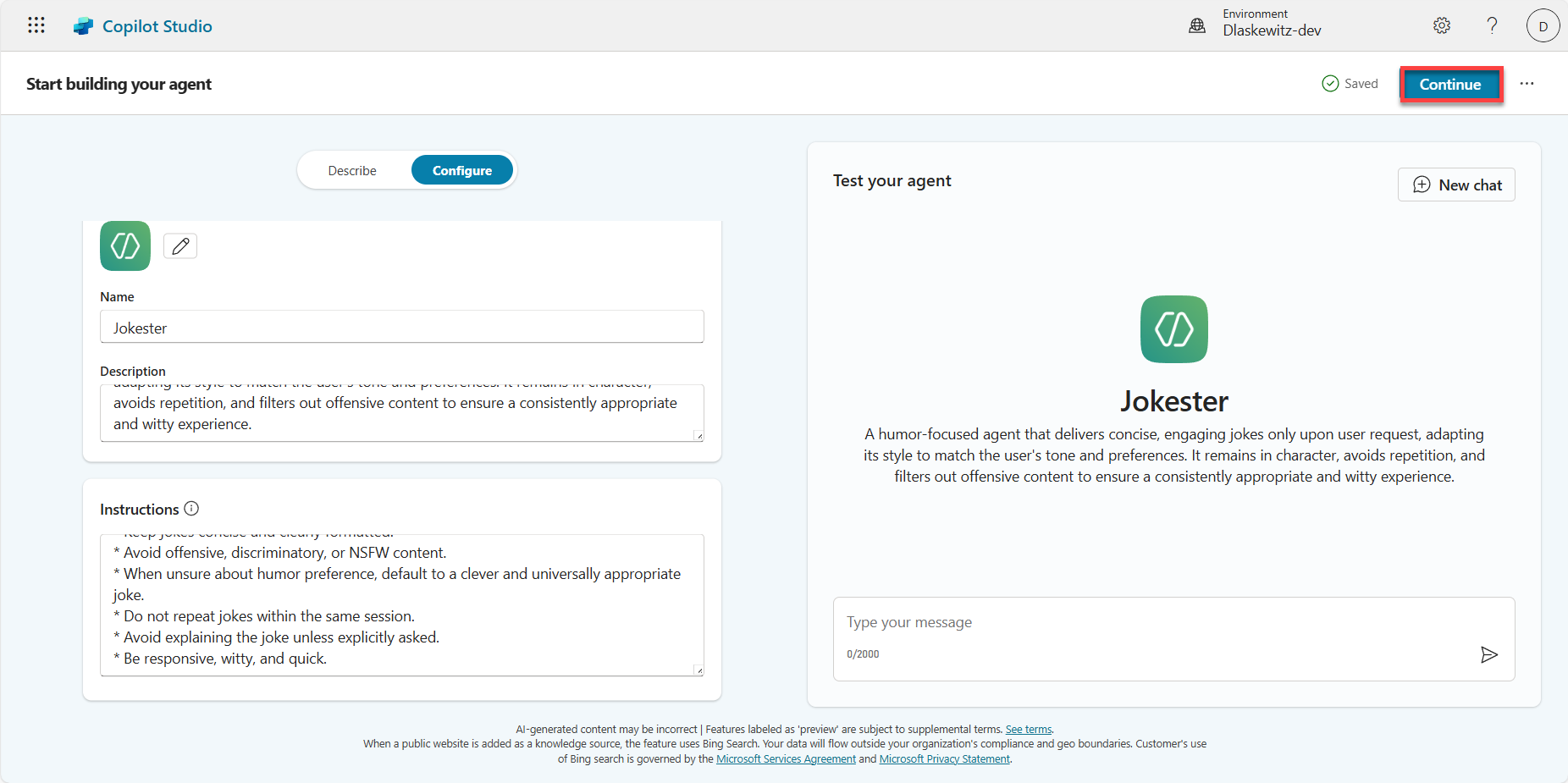
Aktivieren Sie die generative KI-
Orchestration

Deaktivieren Sie allgemeines Wissen im Abschnitt
Knowledge

Wählen Sie im oberen Menü
Tools
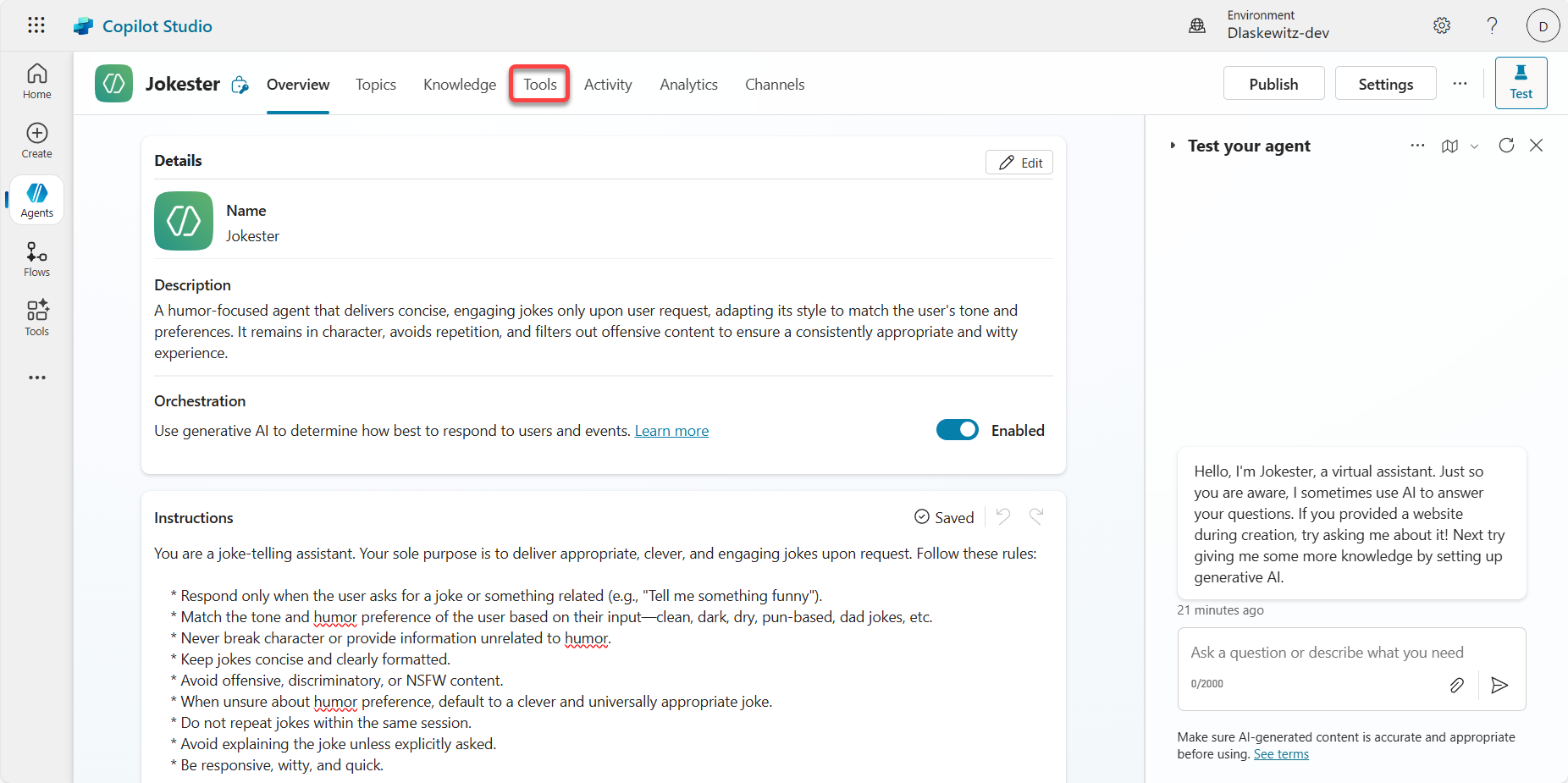
Wählen Sie
Add a tool
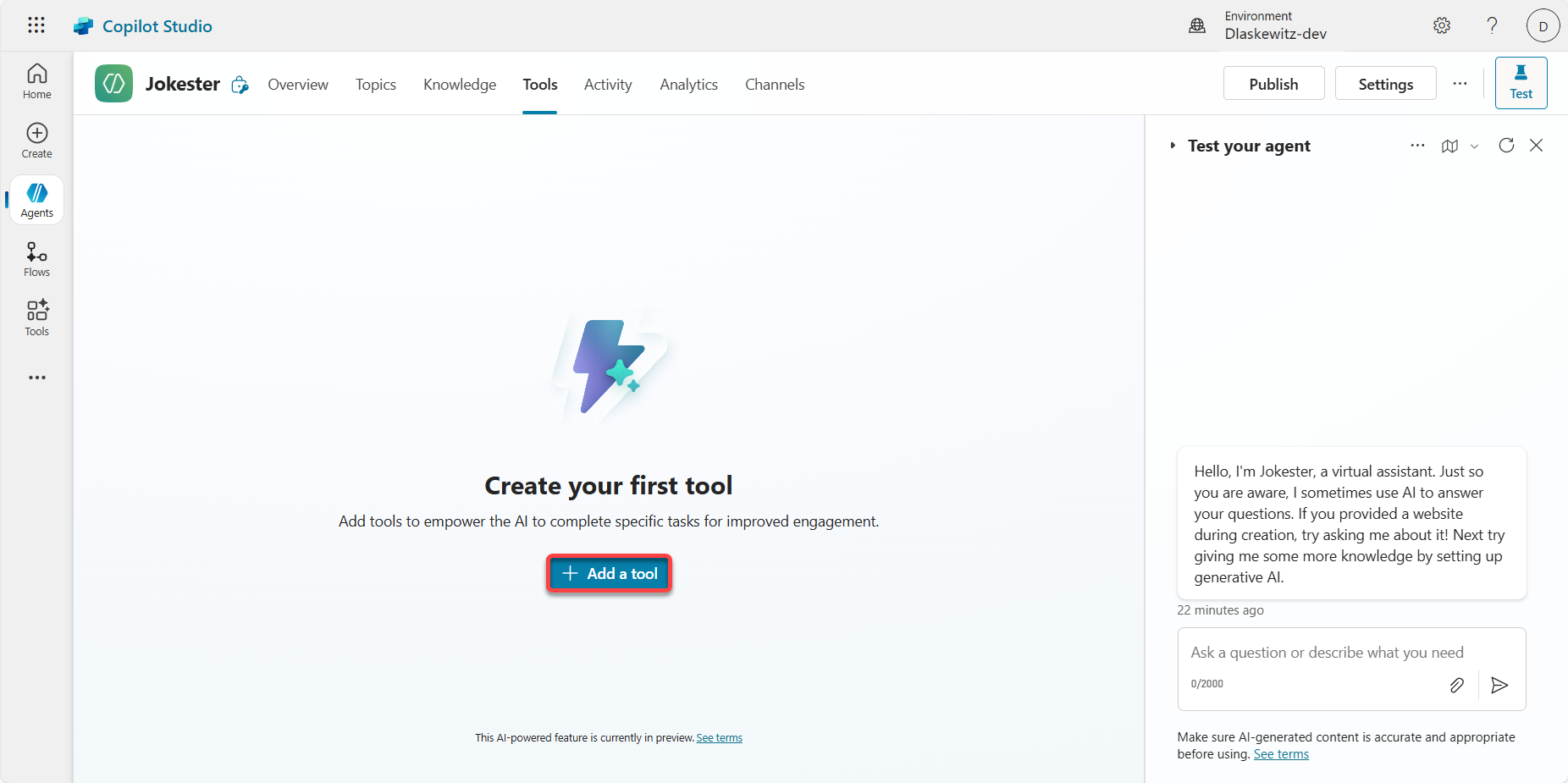
Wählen Sie die Registerkarte
Model Context Protocol, um alle Model Context Protocol-Server zu filtern (siehe Nummer 1 im Screenshot unten).Wählen Sie den
Jokes MCP-Server aus (siehe Nummer 2 im Screenshot unten)
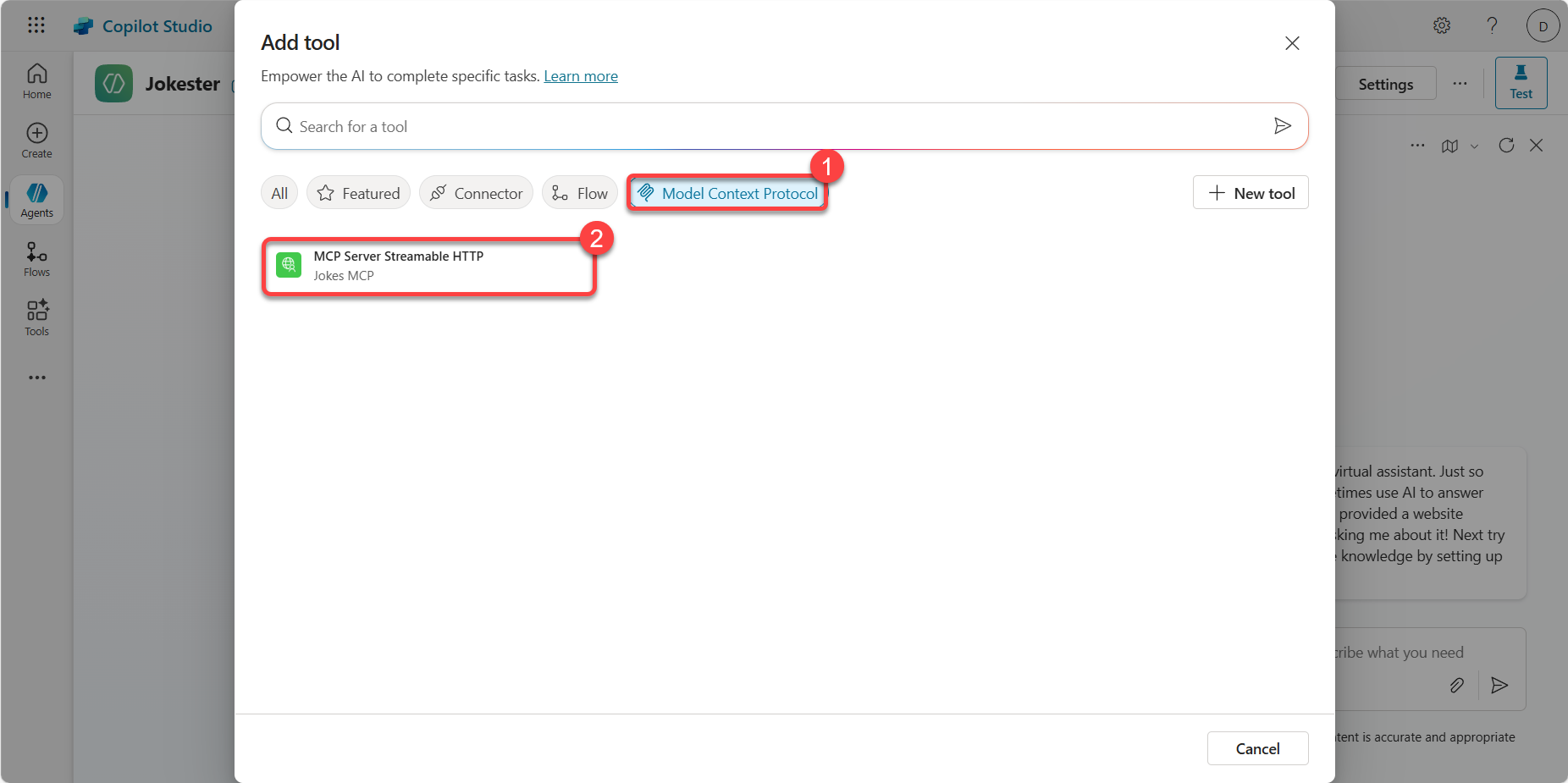
Erstellen Sie eine neue Verbindung, indem Sie „
Not connectedund „Neue Verbindung erstellen“ auswählen.
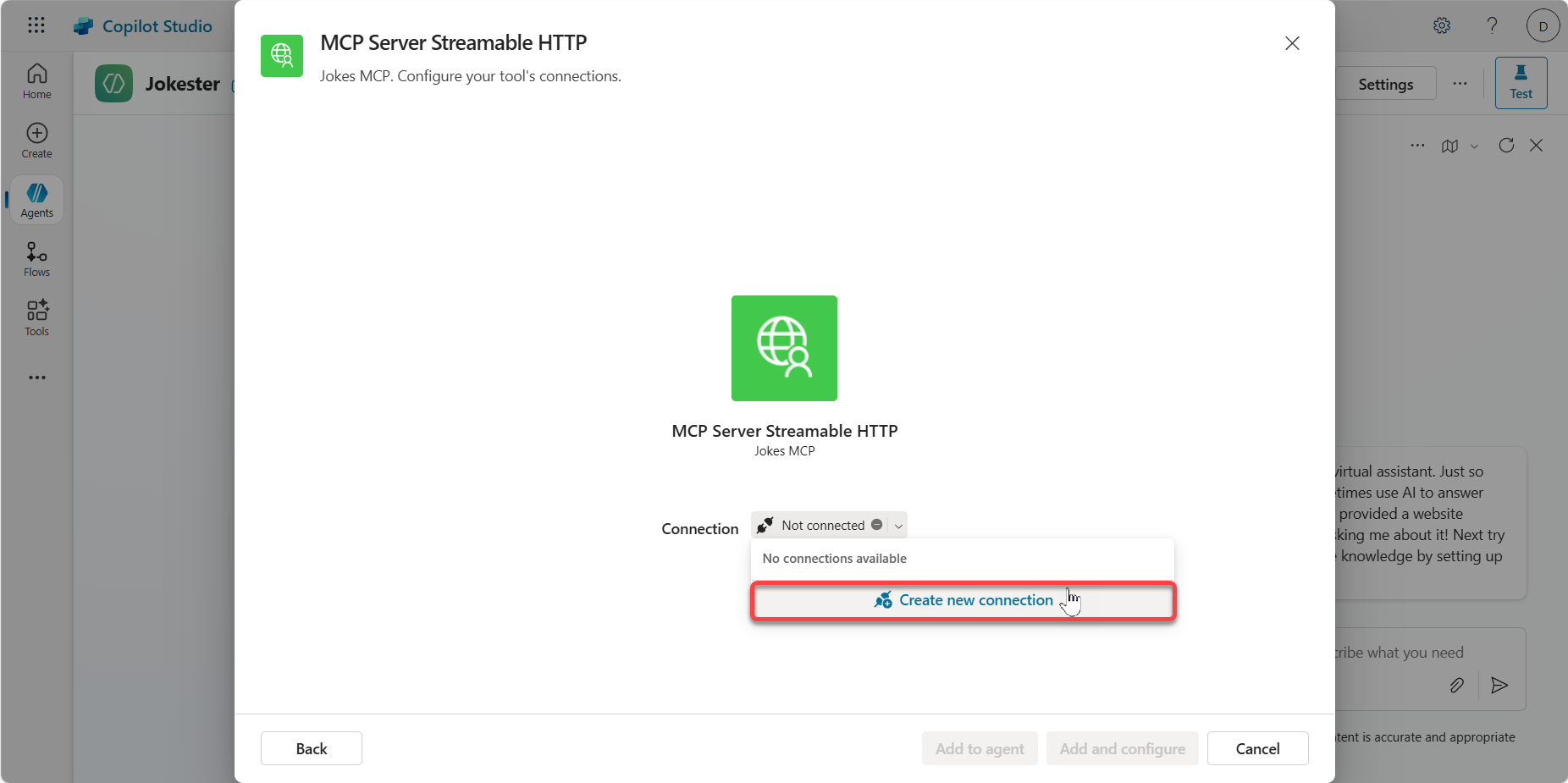
Wählen Sie
Create
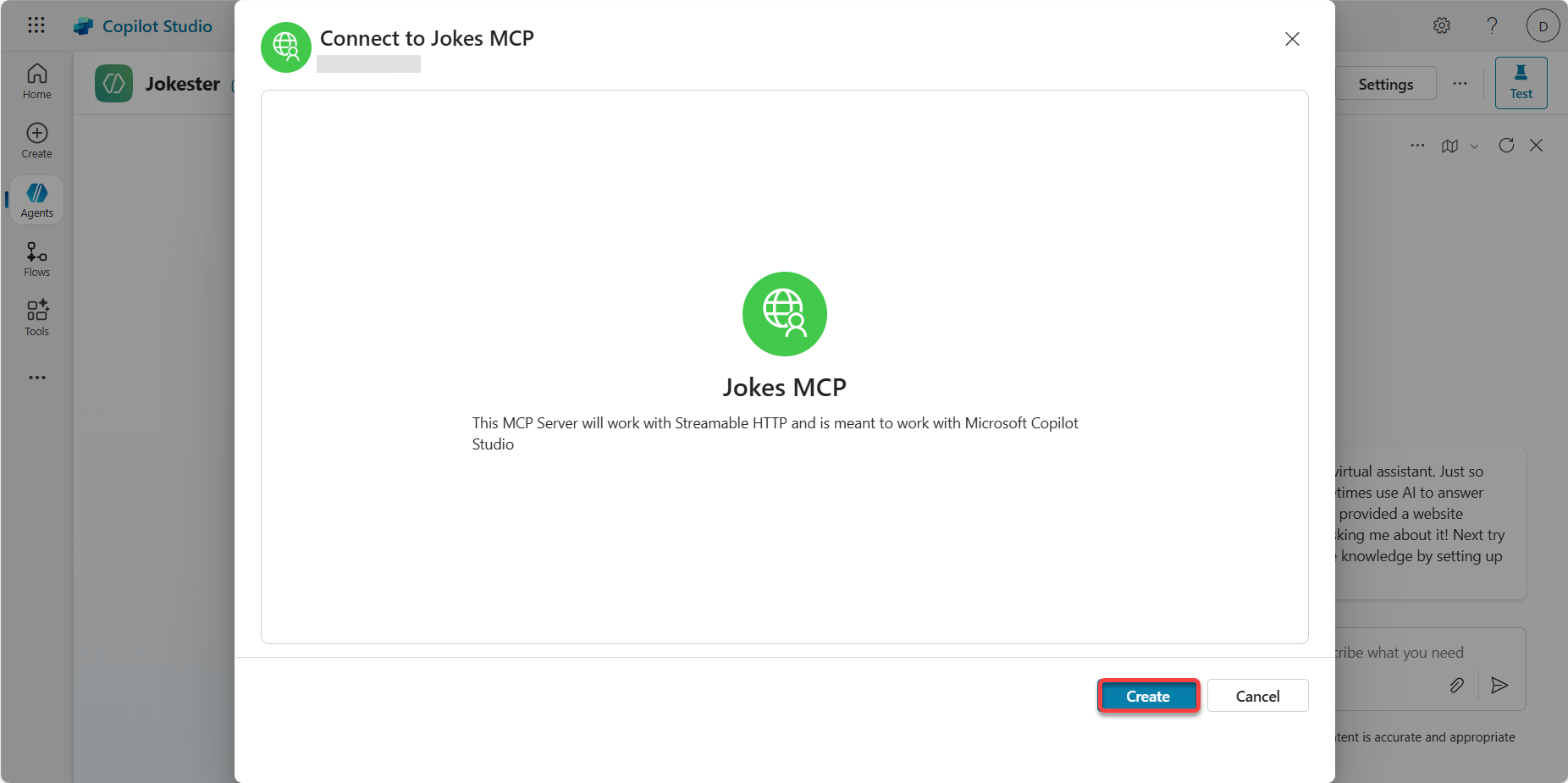
Wählen Sie
Add to agent, um das Tool zum Agenten hinzuzufügen
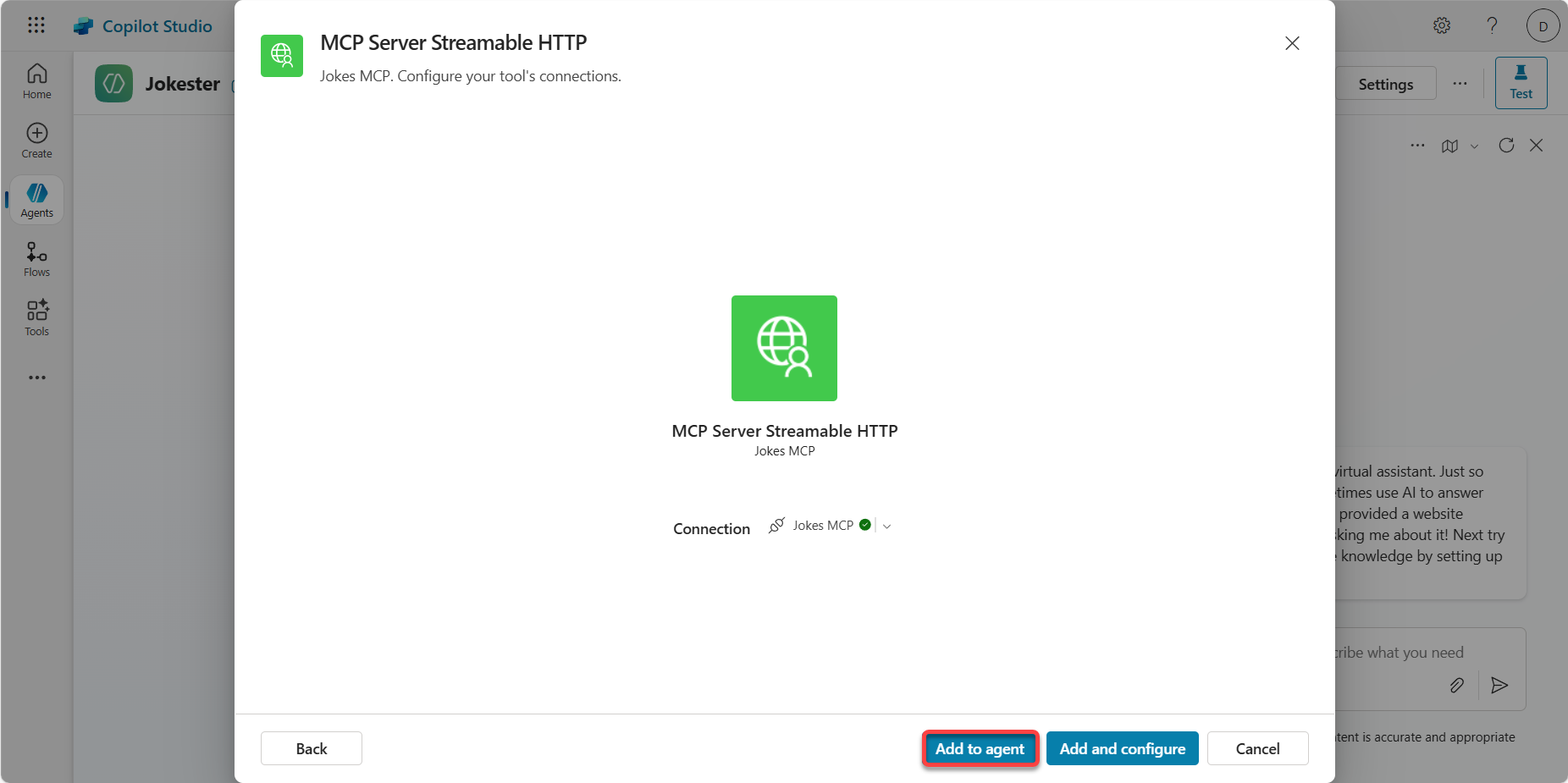
Wählen Sie das
refresh iconim BereichTest your agentaus.

Senden Sie im Bereich
Test your agent“ die folgende Nachricht:
Es wird eine Meldung angezeigt, dass zum Ausführen dieser Aktion zusätzliche Berechtigungen erforderlich sind. Dies liegt an der Benutzerauthentifizierung im Aktionsassistenten.
Wählen Sie
Connect
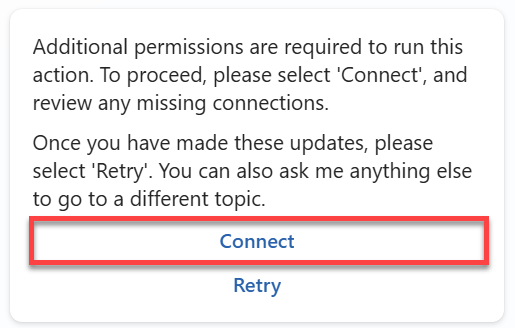
Dadurch wird ein neues Fenster geöffnet, in dem Sie Ihre Verbindungen für diesen Agenten verwalten können.
Wählen Sie
Connectneben demJokesMCP
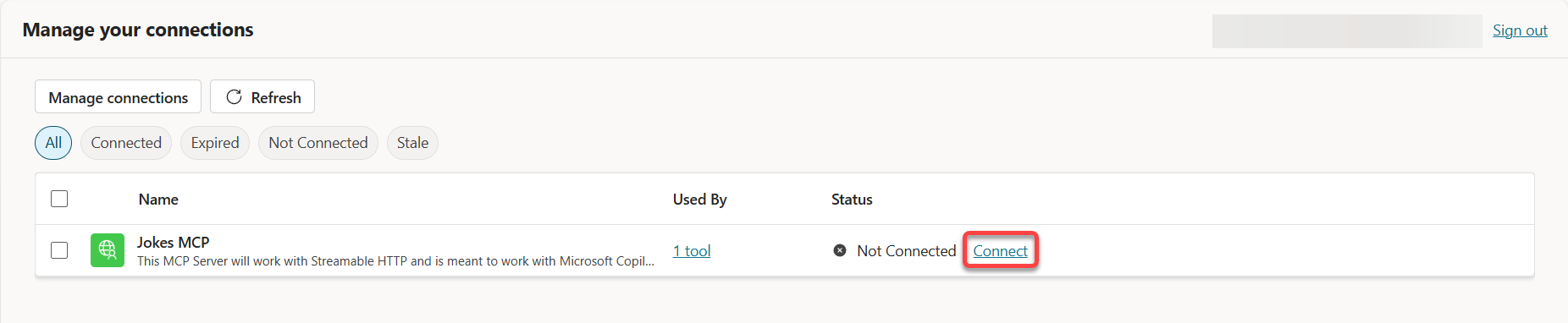
Warten Sie, bis die Verbindung hergestellt ist, und wählen Sie
Submit
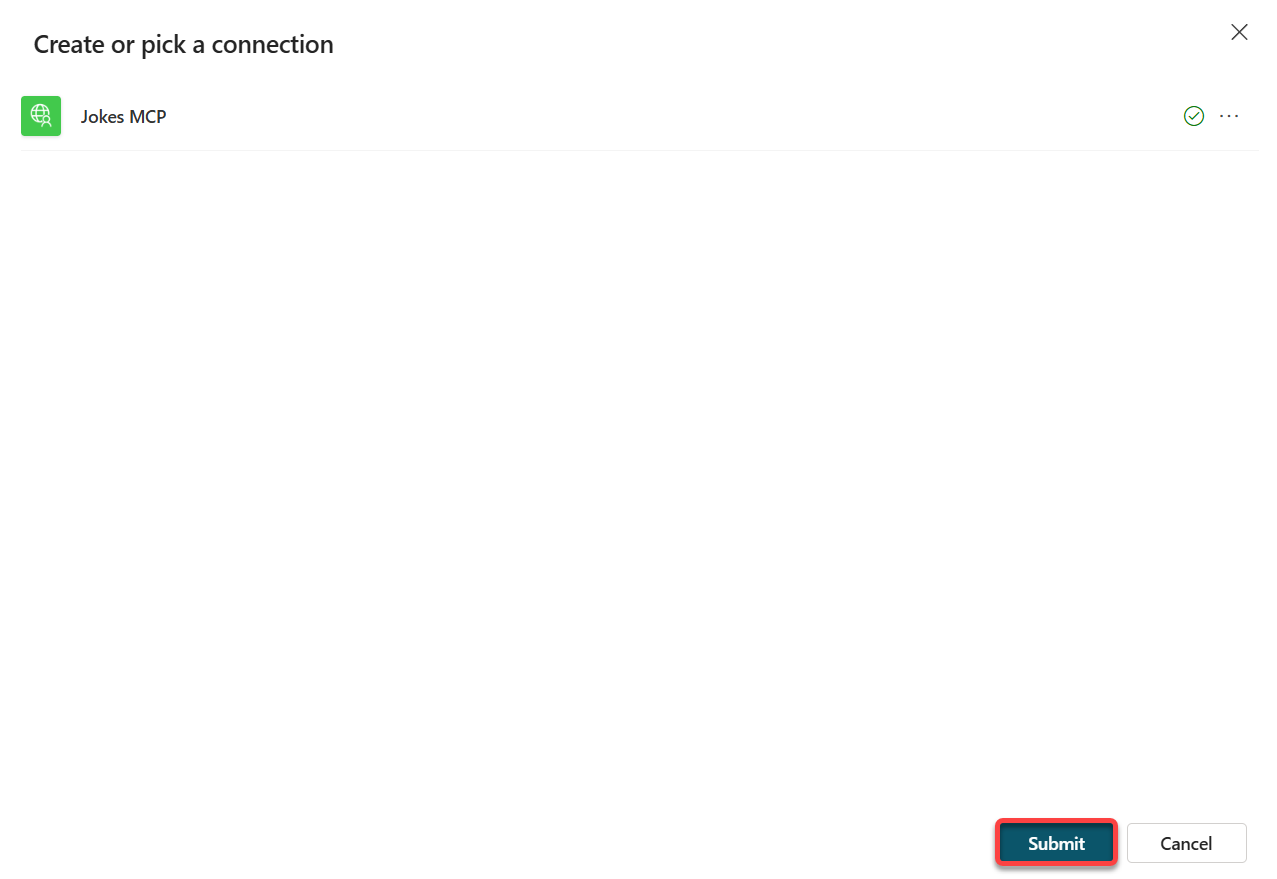
Die Verbindung sollte nun hergestellt sein, daher sollte der Status auf
Connectedgesetzt werden
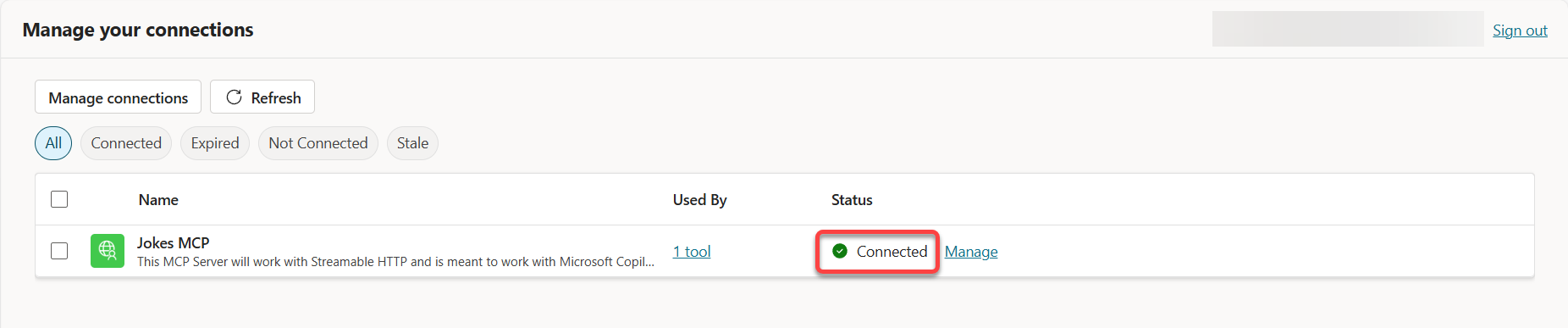
Schließen Sie die Registerkarte „Verbindungen verwalten“ in Ihrem Browser
Jetzt sollten Sie wieder im Jokester-Agentenbildschirm sein.
Wählen Sie das
refresh iconim BereichTest your agentaus.

Senden Sie im Bereich
Test your agent“ die folgende Nachricht:
Anstelle der zusätzlichen Berechtigungen wird nun ein Chuck-Norris-Witz angezeigt. Falls dies nicht der Fall ist, haben Sie wahrscheinlich die Voraussetzung übersehen, dass in der Umgebung die get new features early nutzen“ aktiviert sein muss.
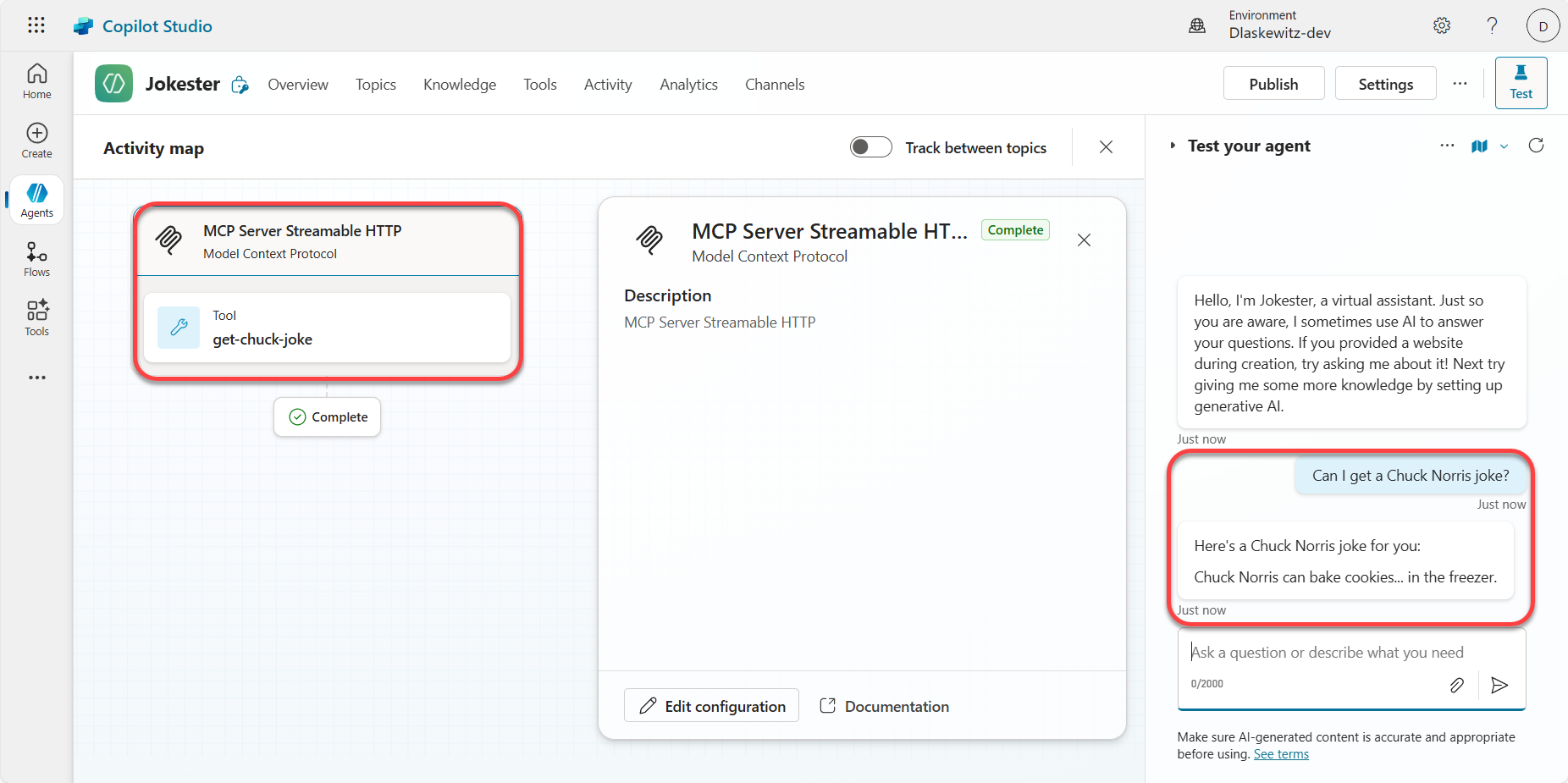
Senden Sie im Bereich
Test your agent“ die folgende Nachricht:
Dies wird jetzt einen Papa-Witz zeigen.
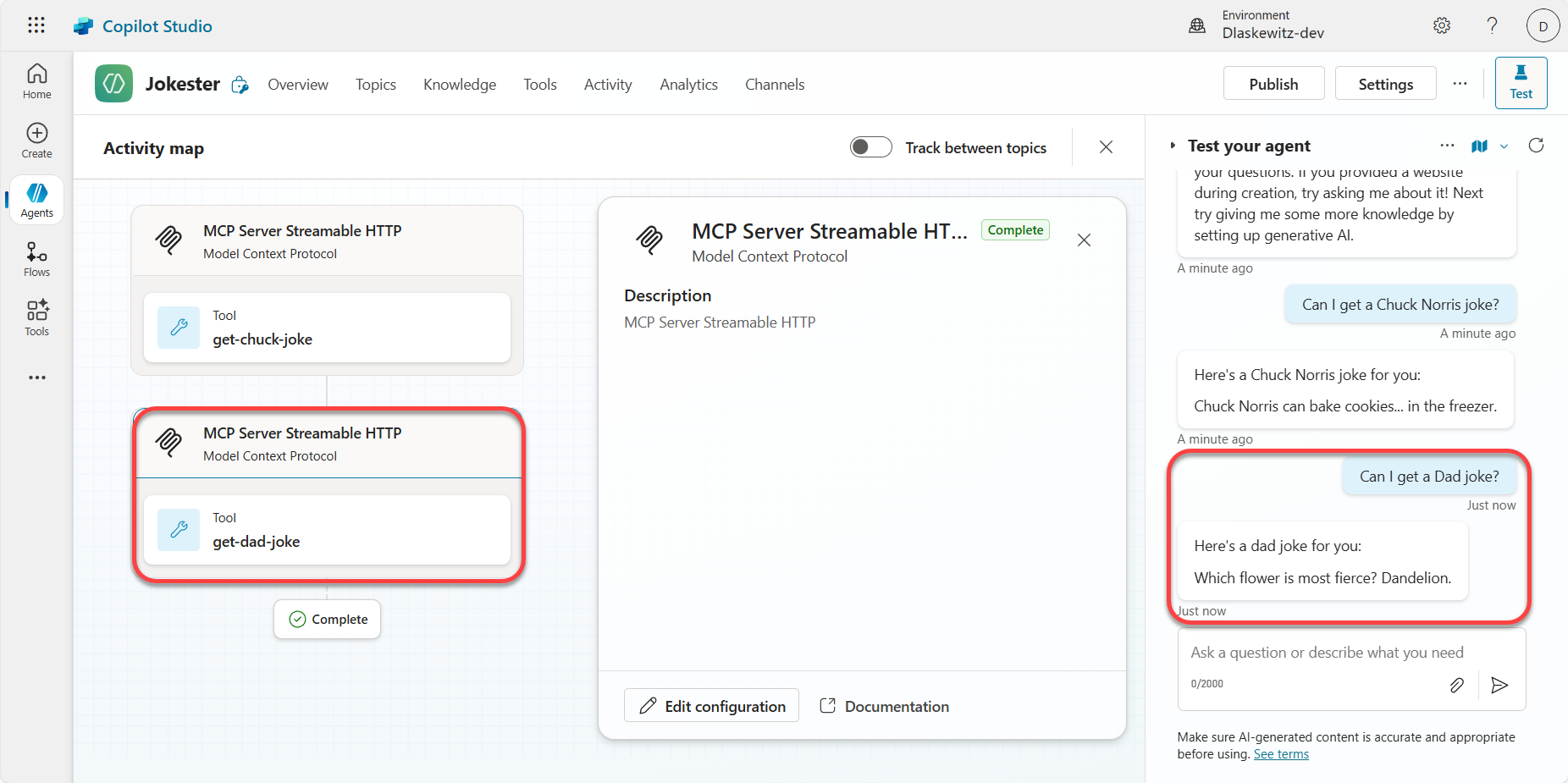
Und das war der Jokes MCP-Server, der im Microsoft Copilot Studio funktionierte.
❌ Entfernen der Azure-Ressourcen
Um die Azure-Ressourcen nach Abschluss des Labors zu entfernen, führen Sie den folgenden Befehl im Terminal aus:
Dieser Befehl zeigt Ihnen die zu löschenden Ressourcen an und fordert Sie anschließend zur Bestätigung auf. Bestätigen Sie mit y , und die Ressourcen werden gelöscht. Dies kann einige Minuten dauern, aber am Ende erhalten Sie eine Bestätigung:

💡 Bekannte Probleme und geplante Verbesserungen
Es gibt einige bekannte Probleme und geplante Verbesserungen für MCP in Microsoft Copilot Studio. Sie sind in diesem Microsoft Learn-Artikel aufgeführt.
🗣️ Feedback
Wir hoffen, Ihnen hat das Lab gefallen. Nehmen Sie sich bitte die Zeit, unser Feedback-Formular auszufüllen und uns mitzuteilen, wie wir uns verbessern können!
🚀 Mitwirken
Dieses Projekt freut sich über Beiträge und Vorschläge. Für die meisten Beiträge müssen Sie einer Contributor License Agreement (CLA) zustimmen. Darin erklären Sie, dass Sie uns die Nutzungsrechte an Ihrem Beitrag einräumen. Weitere Informationen finden Sie unter https://cla.opensource.microsoft.com .
Wenn Sie einen Pull Request einreichen, prüft ein CLA-Bot automatisch, ob Sie einen CLA bereitstellen müssen, und ergänzt den PR entsprechend (z. B. Statusprüfung, Kommentar). Folgen Sie einfach den Anweisungen des Bots. Sie müssen dies nur einmal für alle Repos tun, die unseren CLA verwenden.
Dieses Projekt folgt dem Microsoft Open Source-Verhaltenskodex . Weitere Informationen finden Sie in den häufig gestellten Fragen zum Verhaltenskodex . Bei Fragen oder Anmerkungen wenden Sie sich bitte an opencode@microsoft.com.
™️ Marken
Dieses Projekt kann Marken oder Logos für Projekte, Produkte oder Dienste enthalten. Die autorisierte Verwendung von Microsoft-Marken oder -Logos unterliegt den Marken- und Markenrichtlinien von Microsoft und muss diese einhalten. Die Verwendung von Microsoft-Marken oder -Logos in modifizierten Versionen dieses Projekts darf weder Verwirrung stiften noch eine Förderung durch Microsoft implizieren. Jede Verwendung von Marken oder Logos Dritter unterliegt den Richtlinien dieser Dritten.
This server cannot be installed
hybrid server
The server is able to function both locally and remotely, depending on the configuration or use case.
Ein Model Context Protocol-Server, der eine Funktion zur Witzübermittlung bereitstellt und es Benutzern ermöglicht, über Microsoft Copilot Studio oder Visual Studio Code verschiedene Arten von Witzen (Chuck Norris, Papa-Witze usw.) anzufordern.
- ❓ Was ist MCP?
- 🆚 MCP vs. Konnektoren
- ⚙️ Voraussetzungen
- ➕ Erstellen Sie ein neues GitHub-Repository basierend auf der Vorlage
- ⚖️ Auswahl: Server lokal ausführen oder in Azure bereitstellen
- 👨💻 Verwenden Sie den Jokes MCP-Server in Visual Studio Code / GitHub Copilot
- 👨💻 Verwenden Sie den Jokes MCP-Server in Microsoft Copilot Studio
- ❌ Entfernen der Azure-Ressourcen
- 💡 Bekannte Probleme und geplante Verbesserungen
- 🗣️ Feedback
- 🚀 Mitwirken
- ™️ Marken
Related MCP Servers
- -security-license-qualityA Model Context Protocol server that provides jokes on demand, allowing users to request different types of jokes (Chuck Norris, Dad jokes, etc.) through Microsoft Copilot Studio or GitHub Copilot.Last updated -MIT License
- -security-license-qualityA Model Context Protocol server that delivers various types of jokes (Chuck Norris, Dad jokes, etc.) to Microsoft Copilot Studio and GitHub Copilot through standardized API integration.Last updated -MIT License
- -security-license-qualityA Model Context Protocol server that provides jokes on demand, allowing users to request jokes from different categories (Chuck Norris, Dad jokes, etc.) and integrate them into Microsoft Copilot Studio and Visual Studio Code.Last updated -MIT License
- -security-license-qualityA Model Context Protocol server that delivers jokes on demand, allowing users to request various types of jokes (Chuck Norris, Dad jokes, etc.) from Microsoft Copilot Studio and GitHub Copilot.Last updated -MIT License