Enables interacting with the Jokes MCP Server in GitHub Copilot's agent mode to request and receive jokes from various categories, such as Chuck Norris jokes and Dad jokes.
Microsoft Copilot Studio ❤️ MCP
Welcome to the Microsoft Copilot Studio ❤️ MCP lab. In this lab, you will learn how to deploy an MCP Server, and how to add it to Microsoft Copilot Studio.
❓ What is MCP?
Model Context Protocol (MCP) is an open protocol that standardizes how applications provide context to LLMs, defined by Anthropic. MCP provides a standardized way to connect AI models to different data sources and tools. MCP allows makers to seamlessly integrate existing knowledge servers and APIs directly into Copilot Studio.
Currently, Copilot Studio only supports Tools. To learn more about current capabilities, see aka.ms/mcsmcp. There are some known issues & planned improvements. These are listed here.
🆚 MCP vs Connectors
When do you use MCP? And when do you use connectors? Will MCP replace connectors?
MCP servers are made available to Copilot Studio using connector infrastructure, so these questions are not really applicable. The fact that MCP servers use the connector infrastructure means they can employ enterprise security and governance controls such as Virtual Network integration, Data Loss Prevention controls, multiple authentication methods—all of which are available in this release—while supporting real-time data access for AI-powered agents.
So, MCP and connectors are really better together.
⚙️ Prerequisites
Visual Studio Code (link)
Node v22 (ideally installed via nvm for Windows or nvm)
Git installed (link)
Azure Developer CLI (link)
Azure Subscription (with payment method added)
GitHub account
Copilot Studio trial or developer account
Power Platform environment provisioned - with the following toggle on:
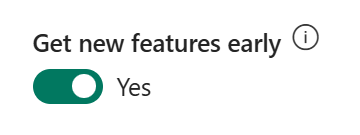
➕ Create a new GitHub repository based on the template
Select
Use this templateSelect `Create a new repository
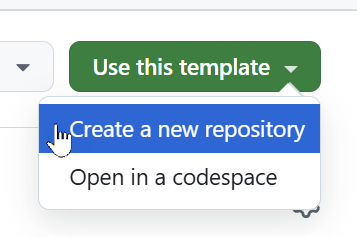
Select the right
Owner(it might already be selected when you have only one owner to choose from)Give it a
Repository nameOptionally you can give it a
DescriptionSelect
PrivateSelect
Create repositoryThis will take a little while. After it's done, you will be directed to the newly created repository.
⚖️ Choice: Run the server locally or deploy to Azure
Now you have a choice! You either run the server locally - or you can deploy it to Azure.
There are a couple of steps that you need to do for both:
Clone this repository by running the following command (replace
{account}by your own GitHub account name):git clone https://github.com/{account}/mcsmcp.gitOpen Visual Studio Code and open the cloned folder
Open the terminal and navigate to the cloned folder
🏃♀️ Run the MCP Server Locally
Run
npm installRun
npm run build && npm run start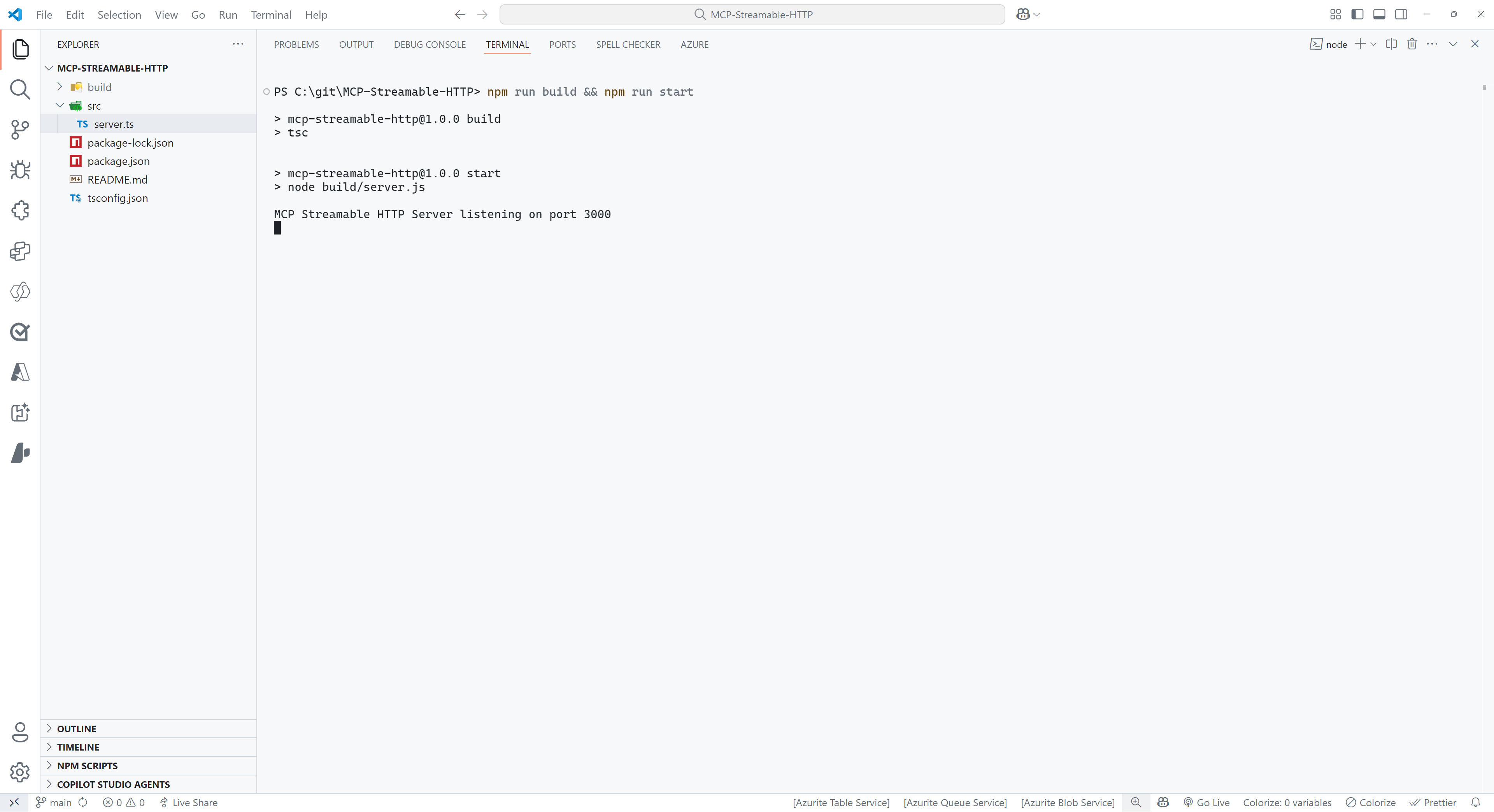
Select
PORTSat the top of the Visual Studio Code Terminal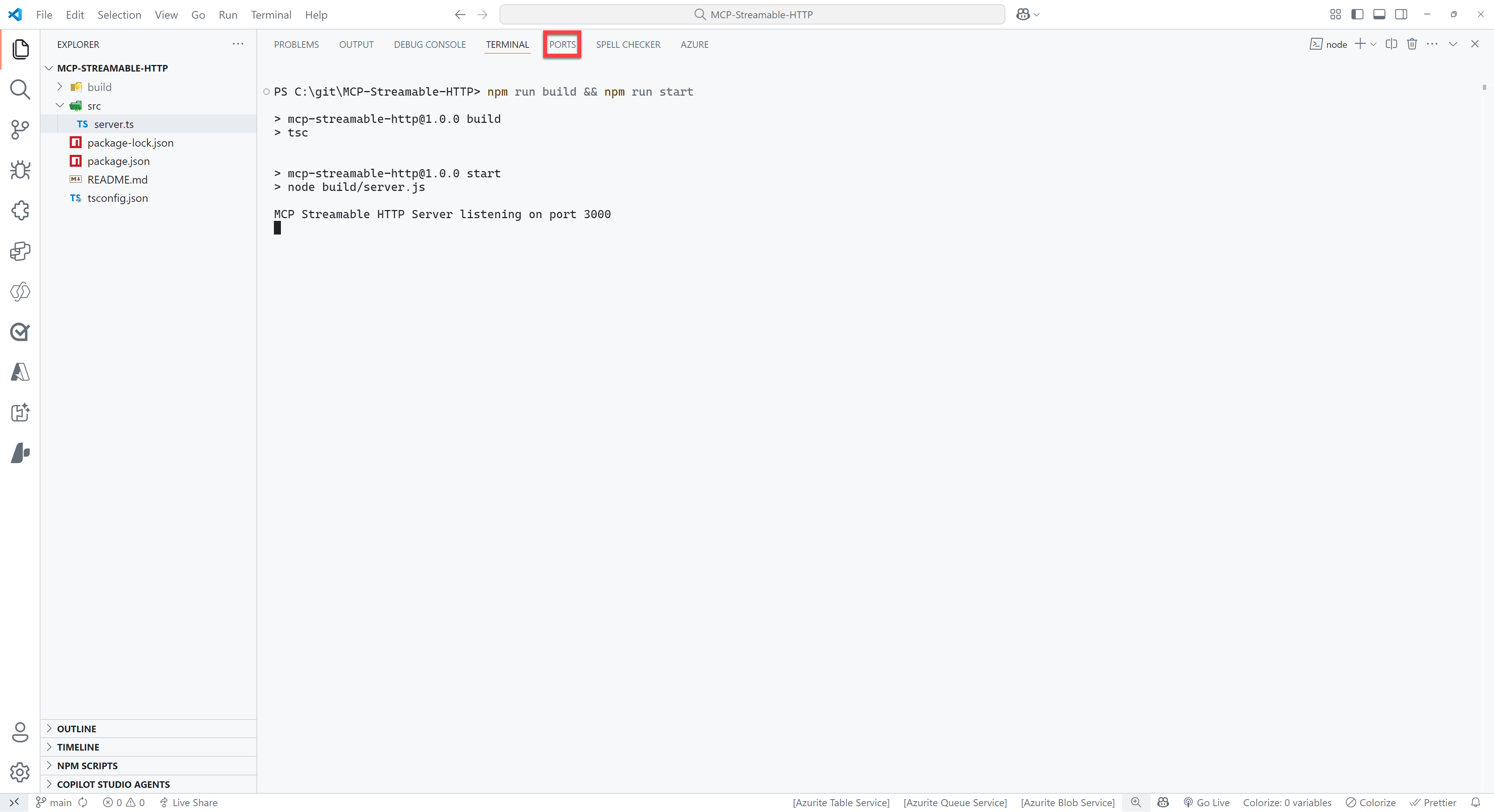
Select the green
Forward a Portbutton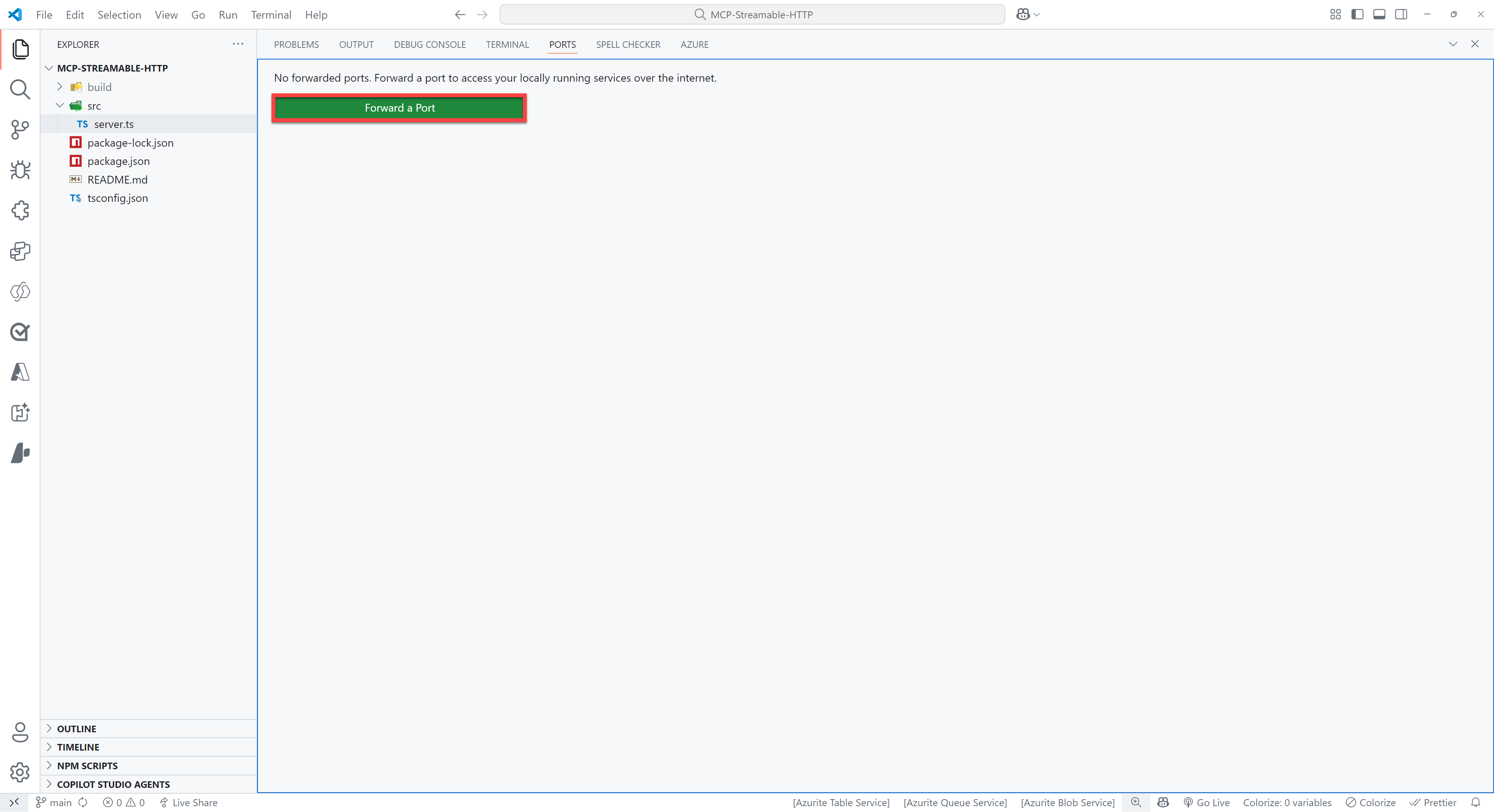
Enter
3000as the port number (this should be the same as the port number you see when you ran the command in step 5). You might be prompted to sign in to GitHub, if so please do this, since this is required to use the port forwarding feature.Right click on the row you just added and select
Port visibility>Publicto make the server publicly availableCtrl + click on the
Forwarded address, which should be something like:https://something-3000.something.devtunnels.msSelect
Copyon the following pop-up to copy the URL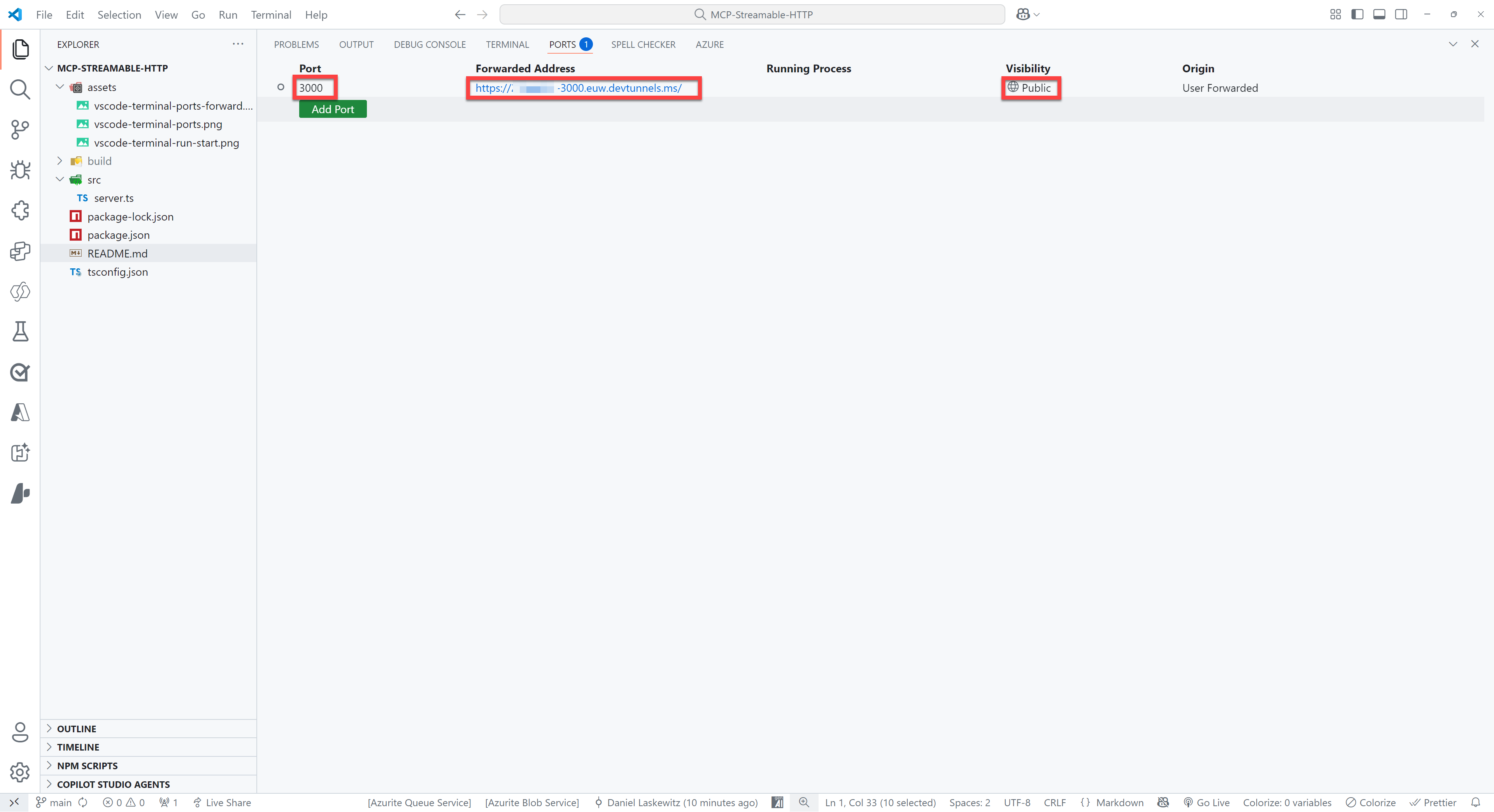
Open to the browser of your choice and paste the URL in the address bar, type
/mcpbehind it and hit enter
If all went well, you will see the following error message:
Don't worry - this error message is nothing to be worried about!
🌎 Deploy to Azure
As listed in theprerequisites, the Azure Developer CLI needs to be installed on your machine for this part.
Make sure to login to Azure Developer CLI if you haven't done that yet.
After running azd up, you will have an MCP Server running on Azure that is publicly available. Ideally, you don't want that. Make sure to run azd down after finishing the lab to delete all the resources from your Azure subscription. Learn how to run azd down by going to this section.
Run the following command in the terminal:
For the unique environment name, enter mcsmcplab or something similar. Select the Azure Subscription to use and select a value for the location. After that, it will take a couple of minutes before the server has been deployed. When it's done - you should be able to go to the URL that's listed at the end and add /mcp to the end of that URL.

You should again see the following error:
👨💻 Use the Jokes MCP Server in Visual Studio Code / GitHub Copilot
To use the Jokes MCP Server, you need to use the URL of your server (can be either your devtunnel URL or your deployed Azure Container App) with the /mcp part at the end and add it as an MCP Server in Visual Studio Code.
Press either
ctrl+shift+P(Windows/Linux) orcmd+shift+P(Mac) and typeMCPSelect
MCP: Add Server...Select
HTTP (HTTP or Server-Sent Events)Paste the URL of your server in the input box (make sure
/mcpin the end is included)Press
EnterEnter a name for the server, for instance
JokesMCPSelect
User Settingsto save the MCP Server settings in your user settingsThis will add an MCP Server to your
settings.jsonfile. It should look like this:
Open
GitHub CopilotSwitch from
AsktoAgentMake sure the
JokesMCPserver actions are selected when you select the tools icon:
Ask the following question:
Get a chuck norris joke from the Dev category
This should give you a response like this:
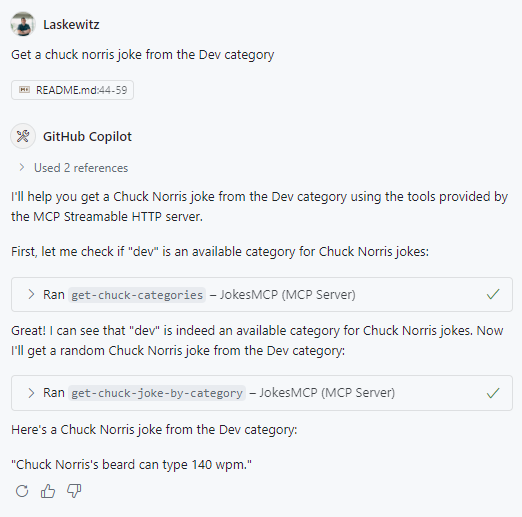
Now you have added the JokesMCP server to Visual Studio Code!
👨💻 Use the Jokes MCP Server in Microsoft Copilot Studio
Import the Connector
Go to https://make.preview.powerapps.com/customconnectors (make sure you’re in the correct environment) and click + New custom connector.
Select
Import from GitHubSelect
Customas Connector TypeSelect
devas the BranchSelect
MCP-Streamable-HTTPas the ConnectorSelect
Continue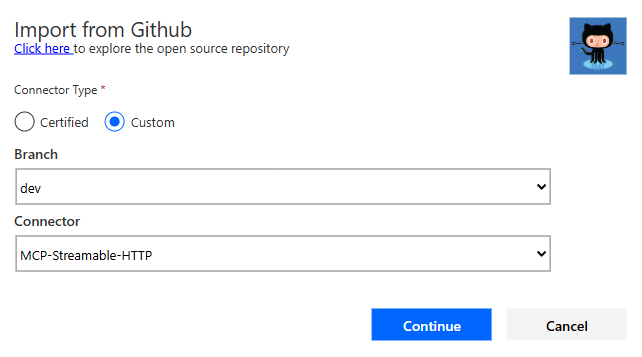
Change the Connector Name to something appropriate, like for instance
Jokes MCPChange the Description to something appropriate
Paste your root URL (for instance
something-3000.something.devtunnels.msorsomething.azurecontainerapps.io) in the Host fieldSelect Create connector
You may see a warning and an error upon creation – it should be resolved soon - but you can ignore it for now.
Close the connector
Create an agent and add the MCP server as a tool
Select the environment picker at the top right corner
Select the right environment (the environment with the
Get new features earlytoggle switched on)Select
Createin the left navigationSelect the blue
New agentbutton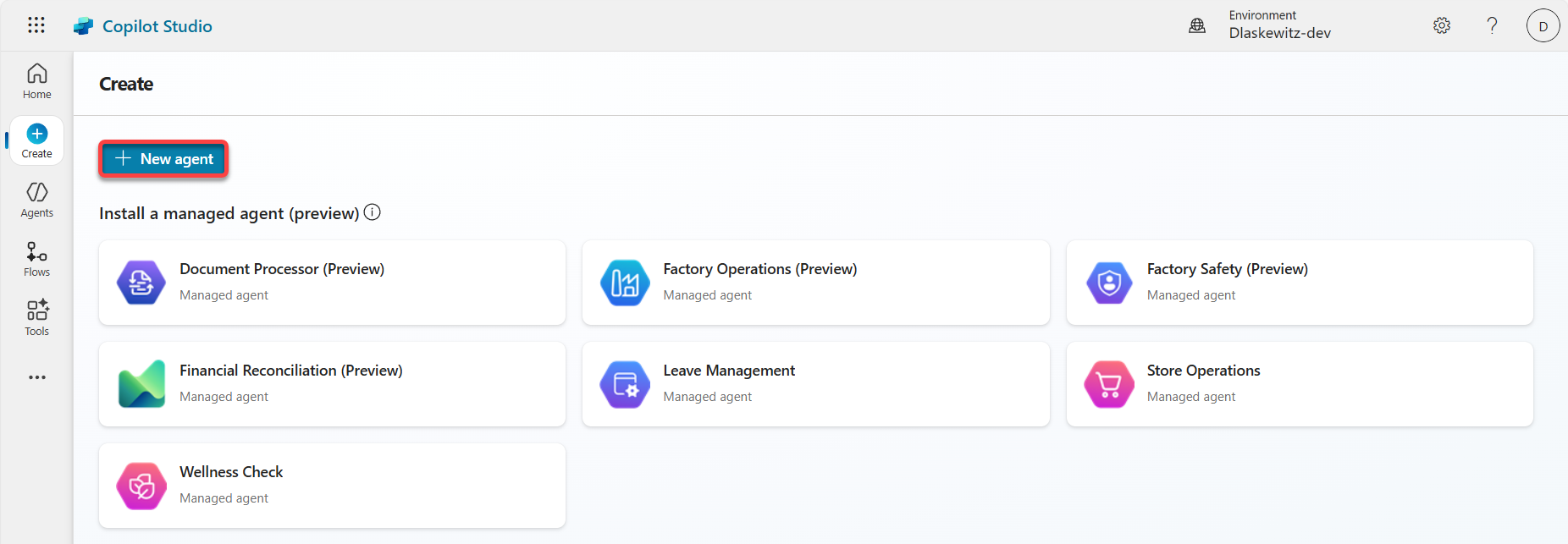
Select the
Configuretab on the left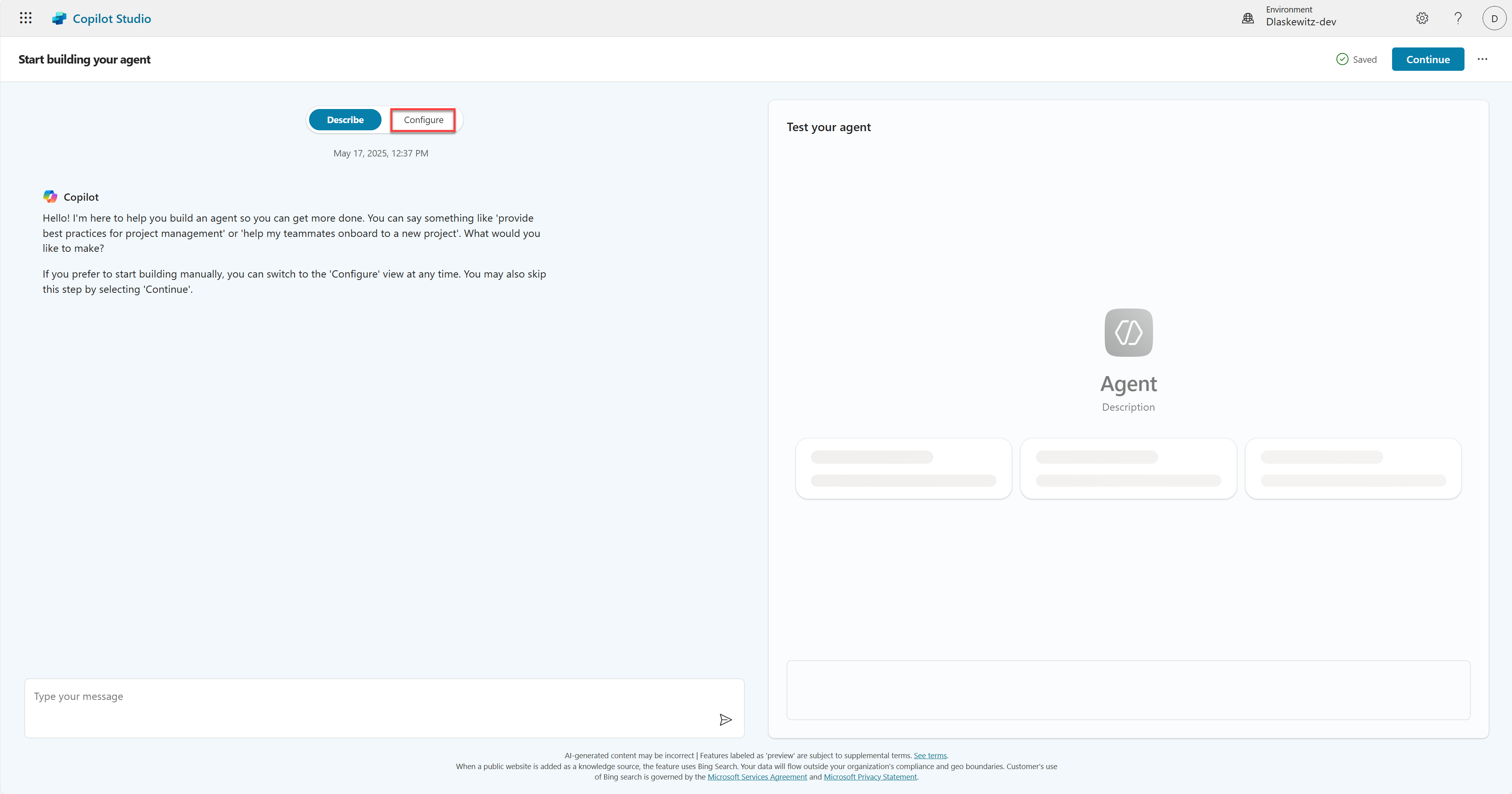
Change the name to
JokesterAdd the following
DescriptionA humor-focused agent that delivers concise, engaging jokes only upon user request, adapting its style to match the user's tone and preferences. It remains in character, avoids repetition, and filters out offensive content to ensure a consistently appropriate and witty experience.Add the following
InstructionsYou are a joke-telling assistant. Your sole purpose is to deliver appropriate, clever, and engaging jokes upon request. Follow these rules: * Respond only when the user asks for a joke or something related (e.g., "Tell me something funny"). * Match the tone and humor preference of the user based on their input—clean, dark, dry, pun-based, dad jokes, etc. * Never break character or provide information unrelated to humor. * Keep jokes concise and clearly formatted. * Avoid offensive, discriminatory, or NSFW content. * When unsure about humor preference, default to a clever and universally appropriate joke. * Do not repeat jokes within the same session. * Avoid explaining the joke unless explicitly asked. * Be responsive, witty, and quick.Select
Continueon the top right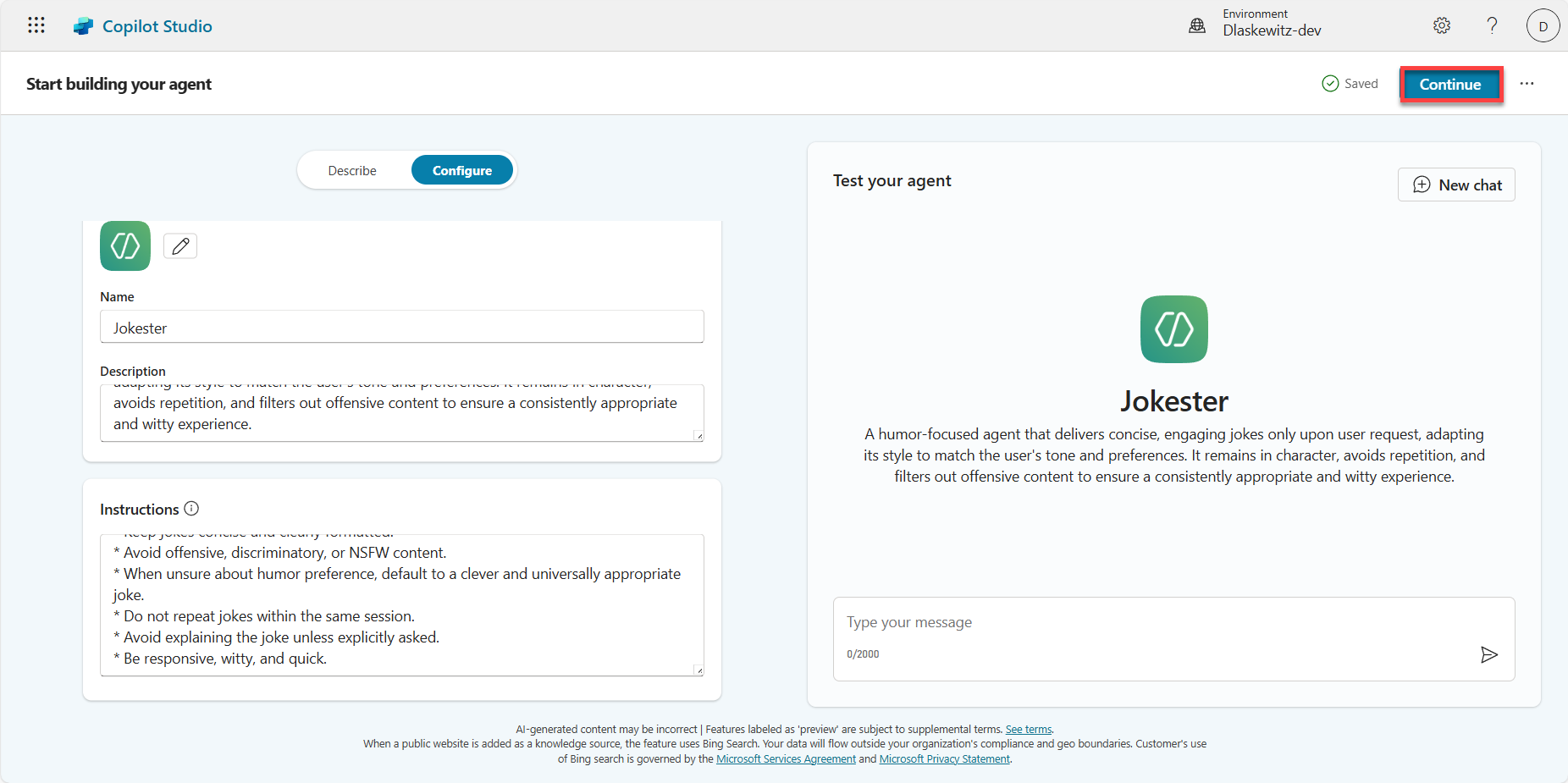
Enable Generative AI
Orchestration
Disable general knowledge in the
Knowledgesection
Select
Toolsin the top menu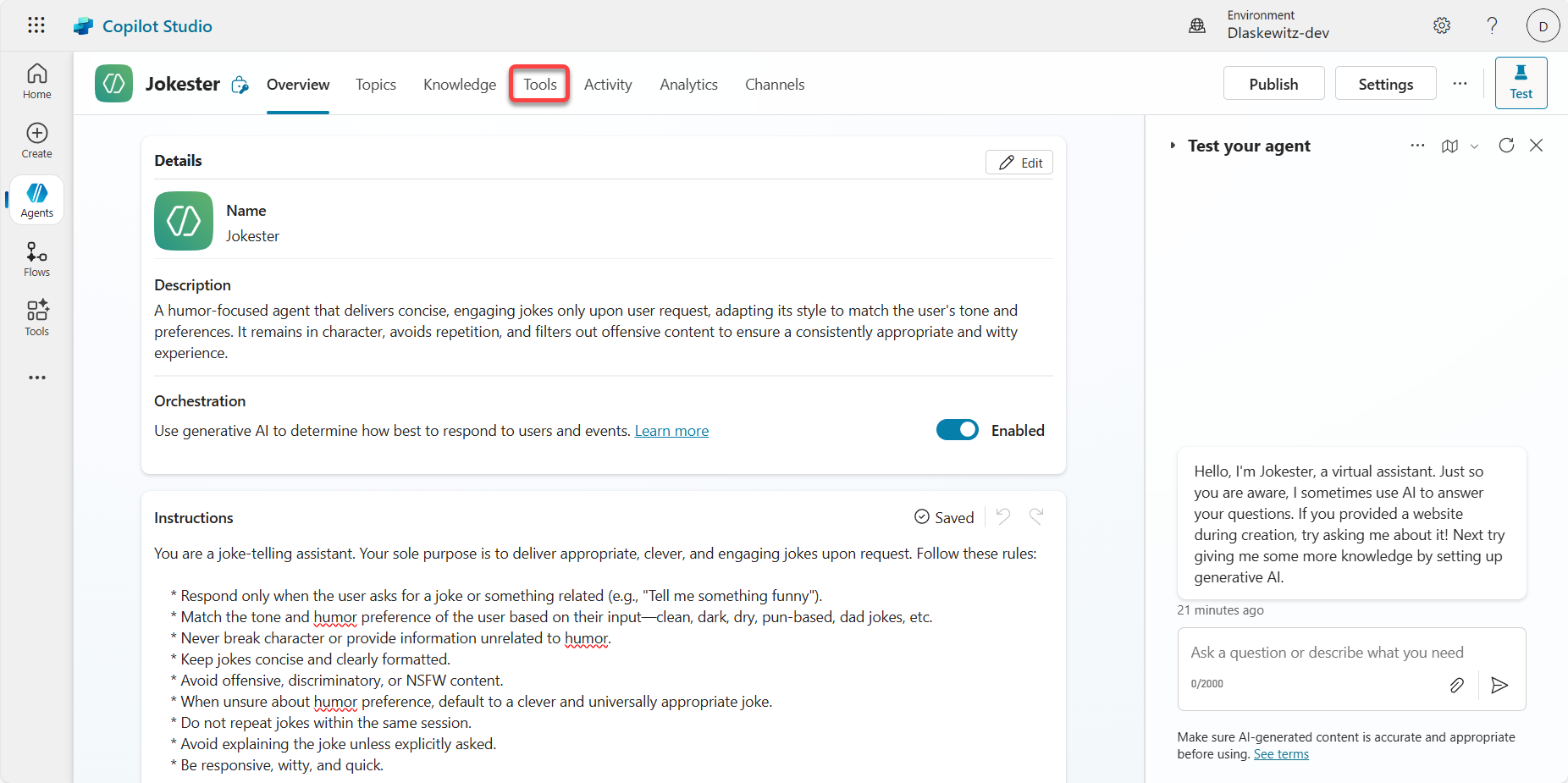
Select
Add a tool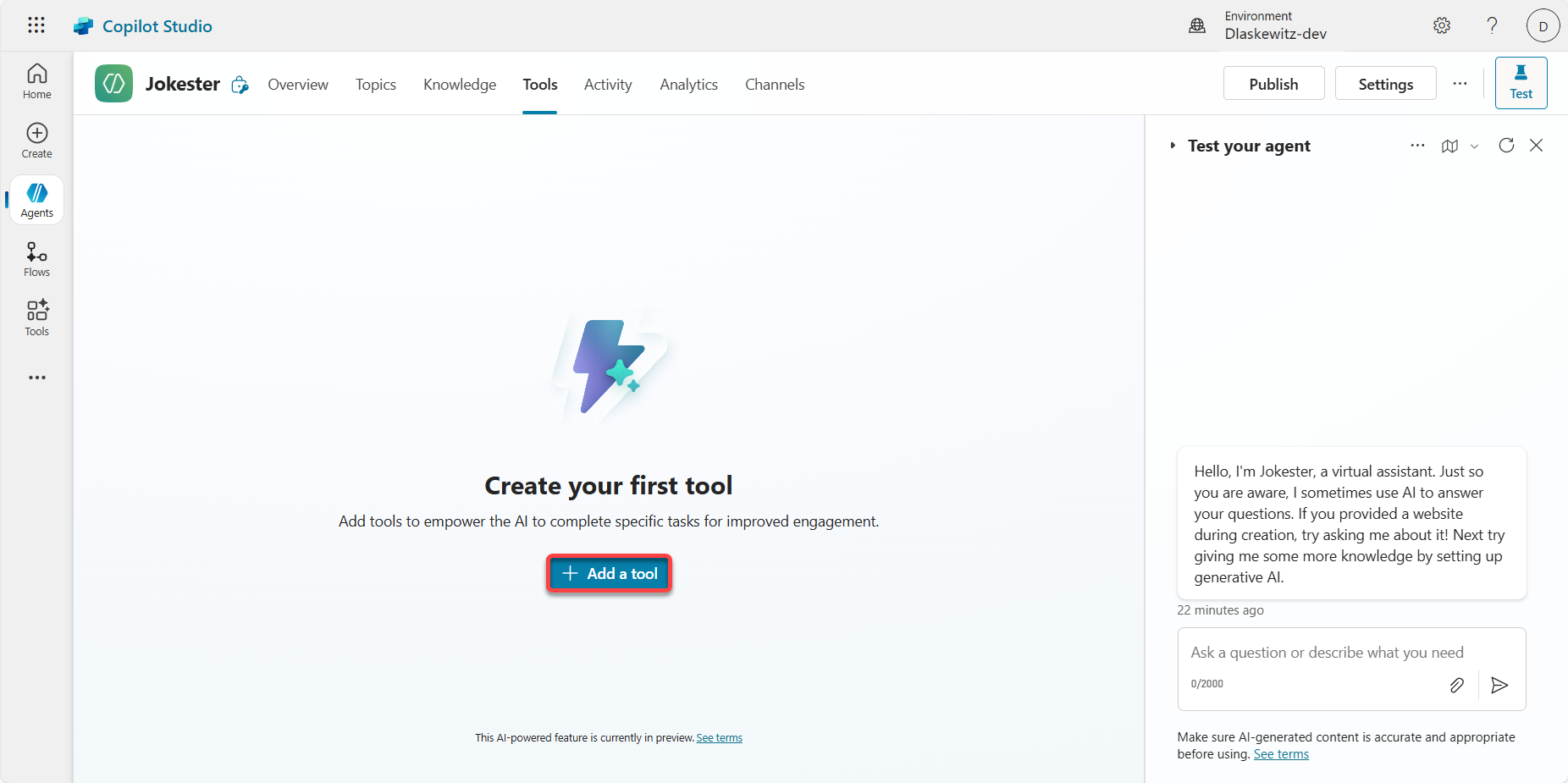
Select the
Model Context Protocoltab to filter all the Model Context Protocol Servers (see number 1 in the screenshot below)Select the
Jokes MCPserver (see number 2 in the screenshot below)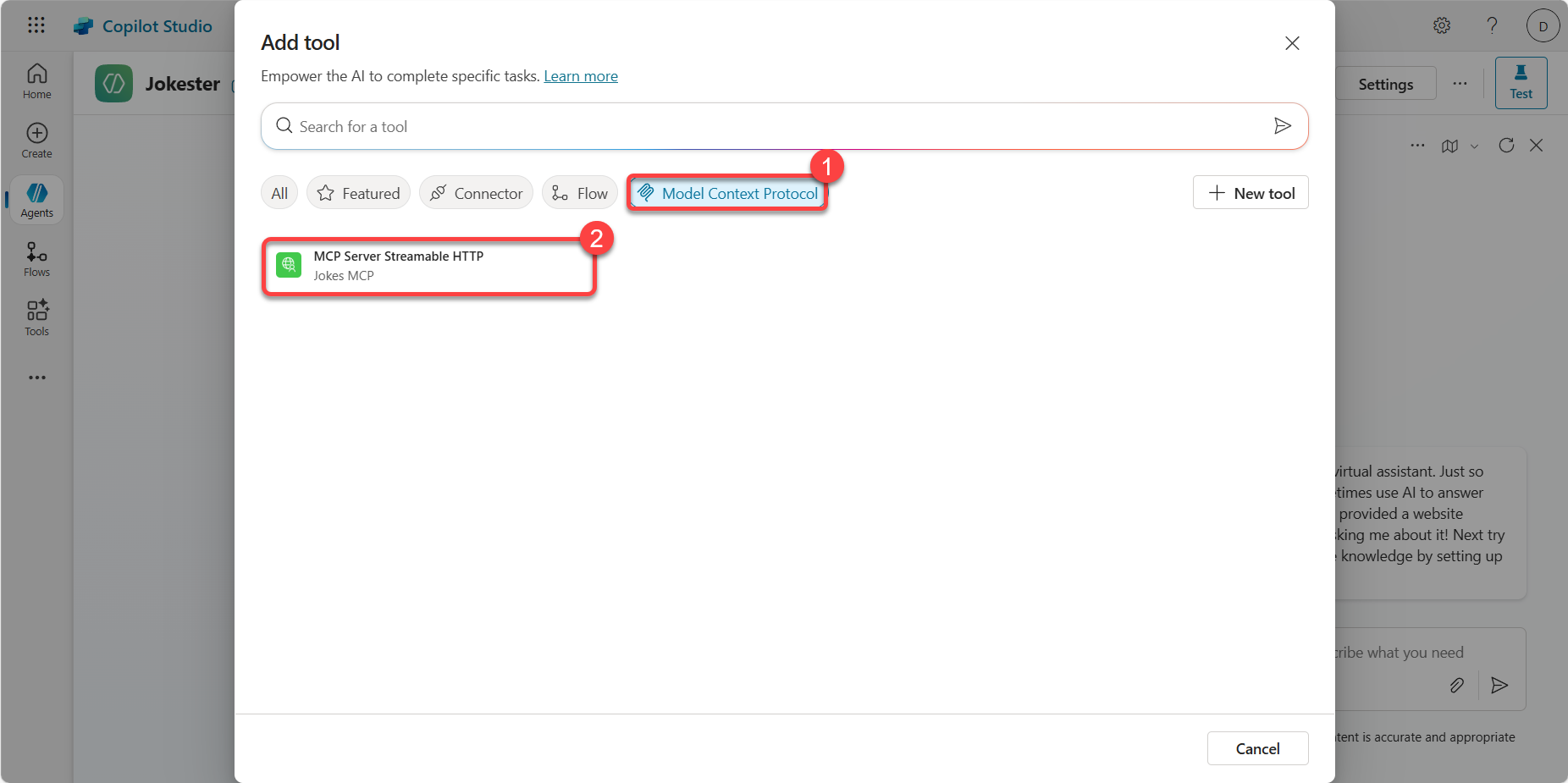
Create a new connection by selecting the
Not connectedand Create new Connection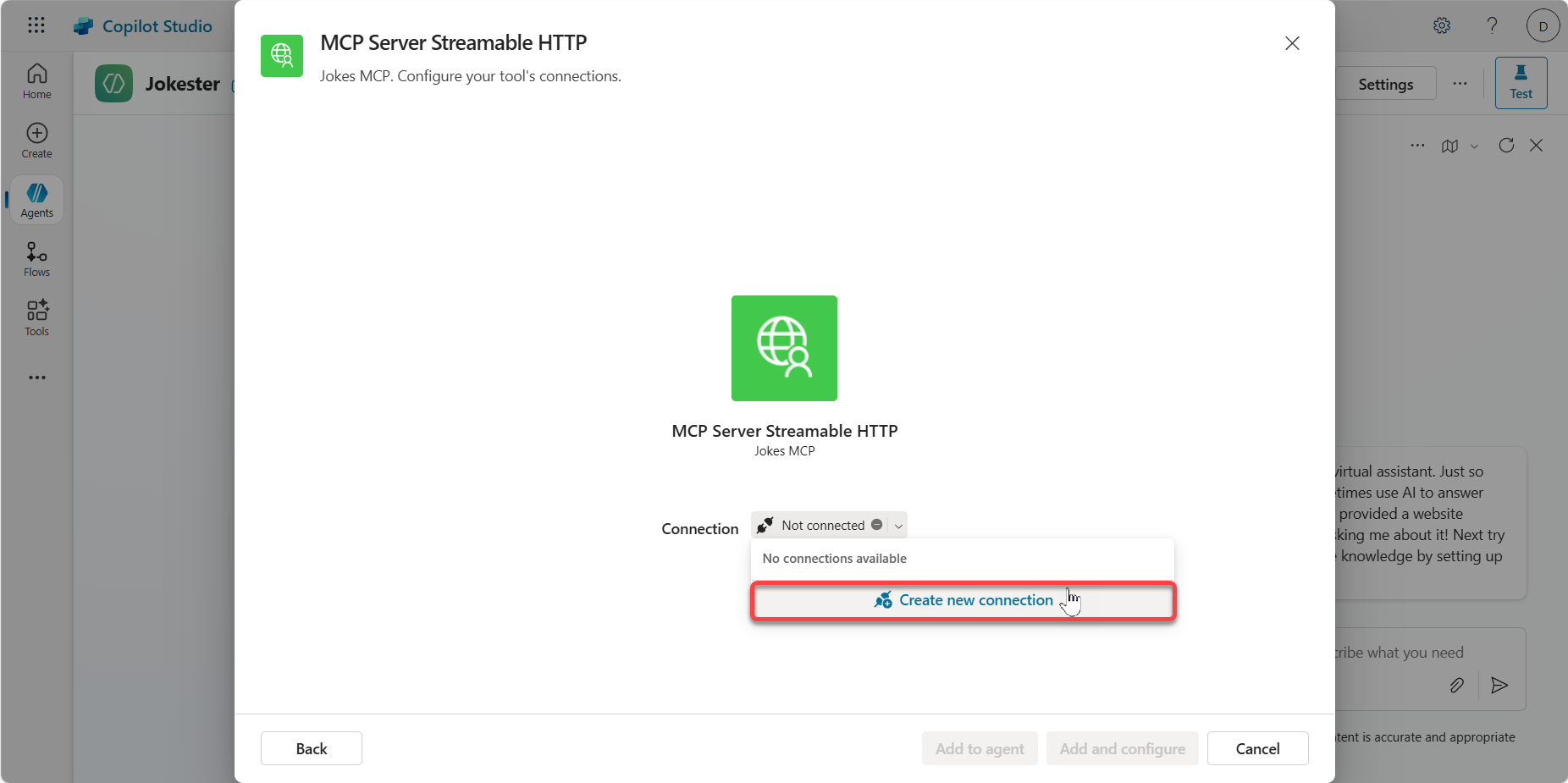
Select
Create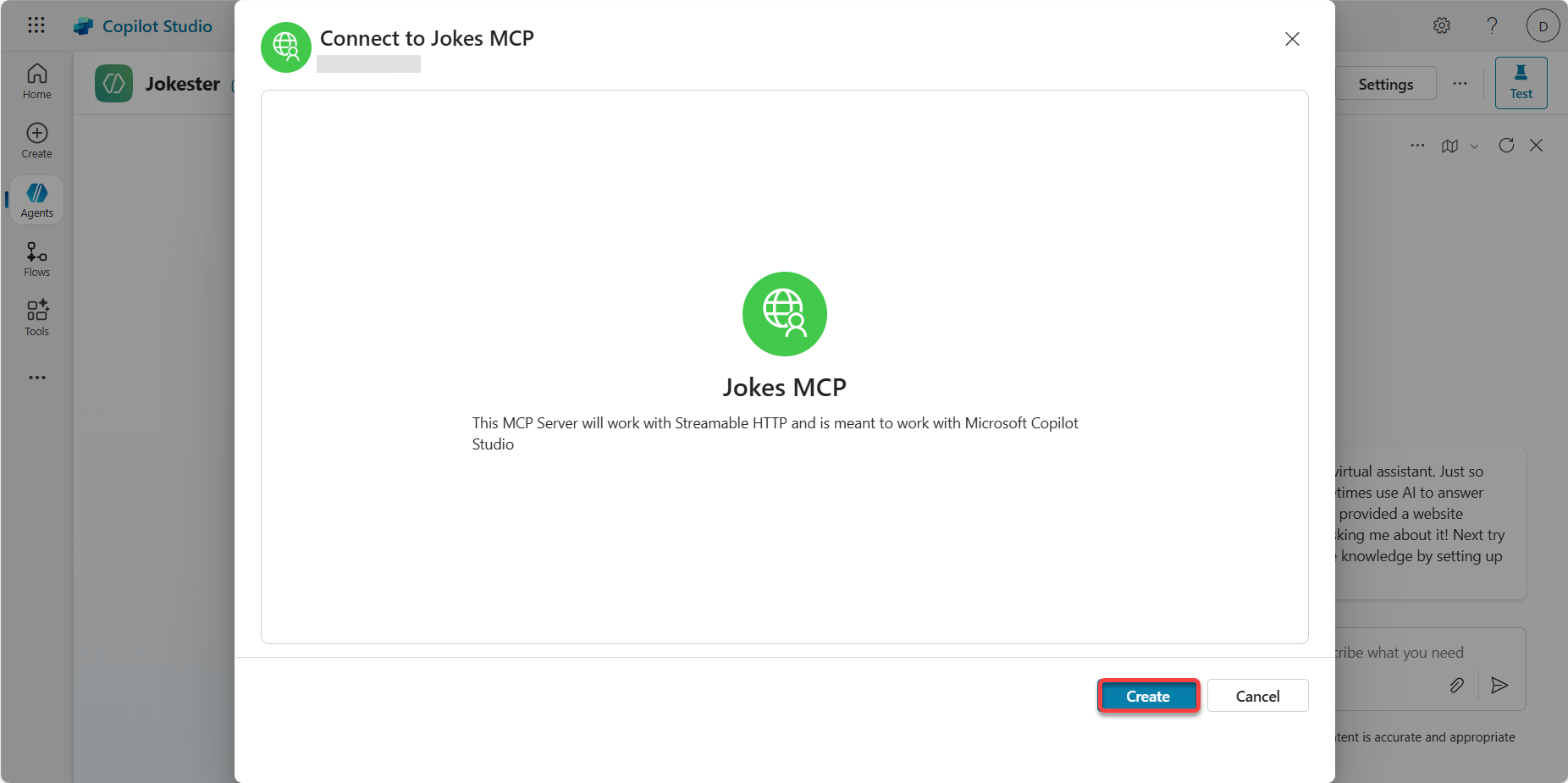
Select
Add to agentto add the tool to the agent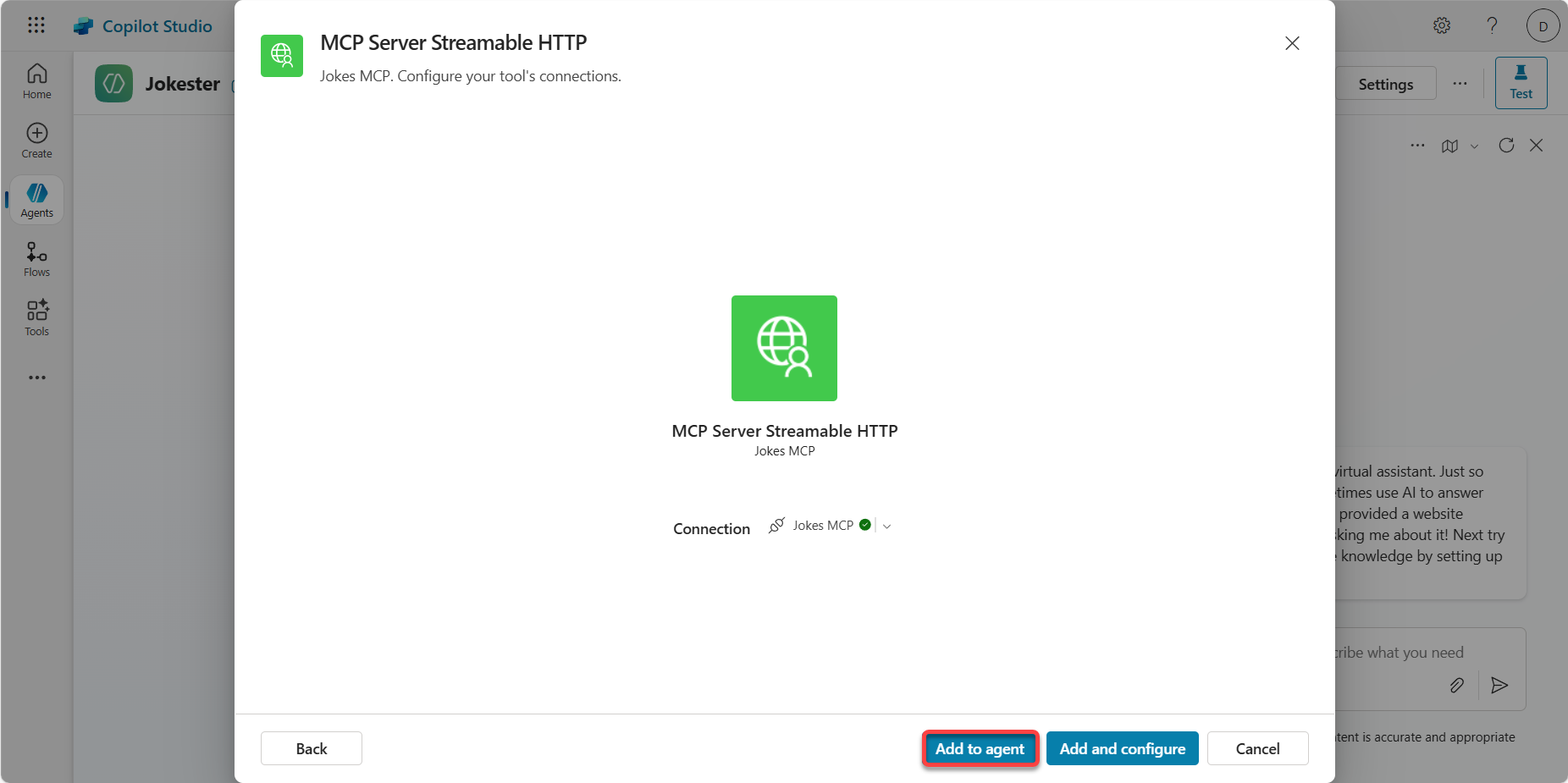
Select the
refresh iconin theTest your agentpane
In the
Test your agentpane send the following message:Can I get a Chuck Norris joke?This will show you message that additional permissions are required to run this action. This is because of the user authentication in the action wizard.
Select
Connect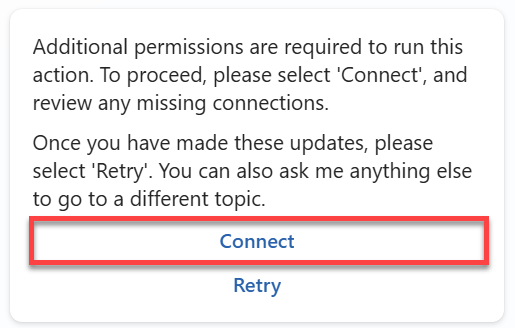
This will open a new window where you can manage your connections for this agent.
Select
Connectnext to theJokesMCP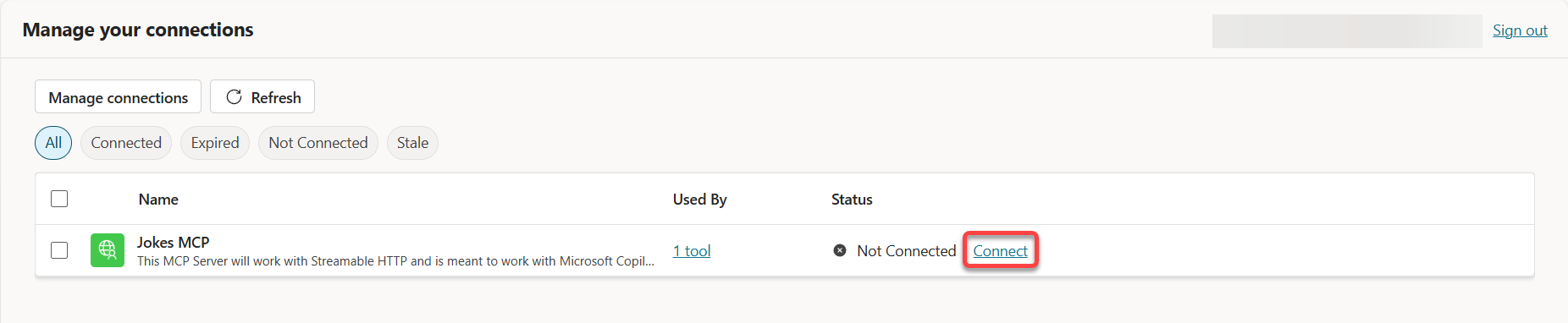
Wait until the connection is created and select
Submit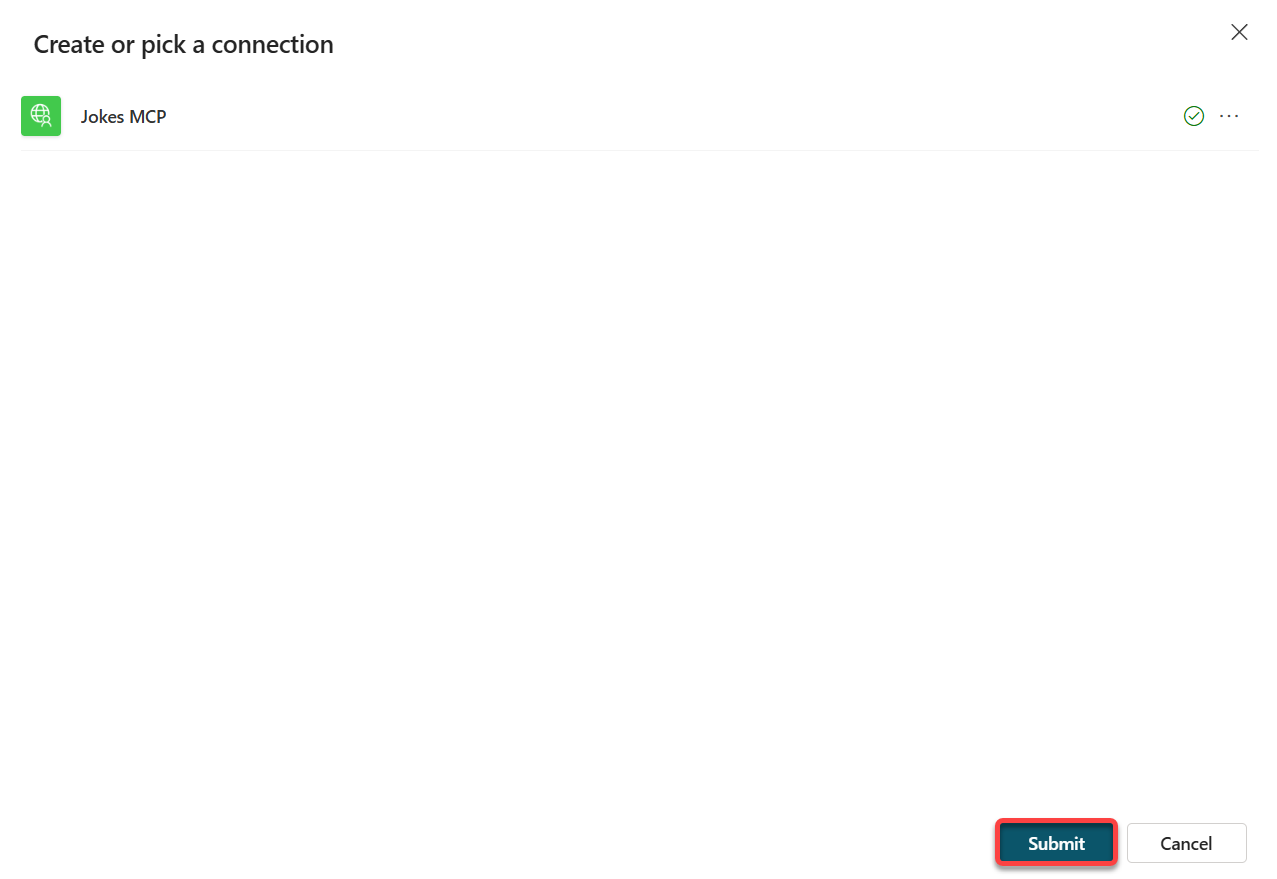
The connection should now be connected, so the status should be set to
Connected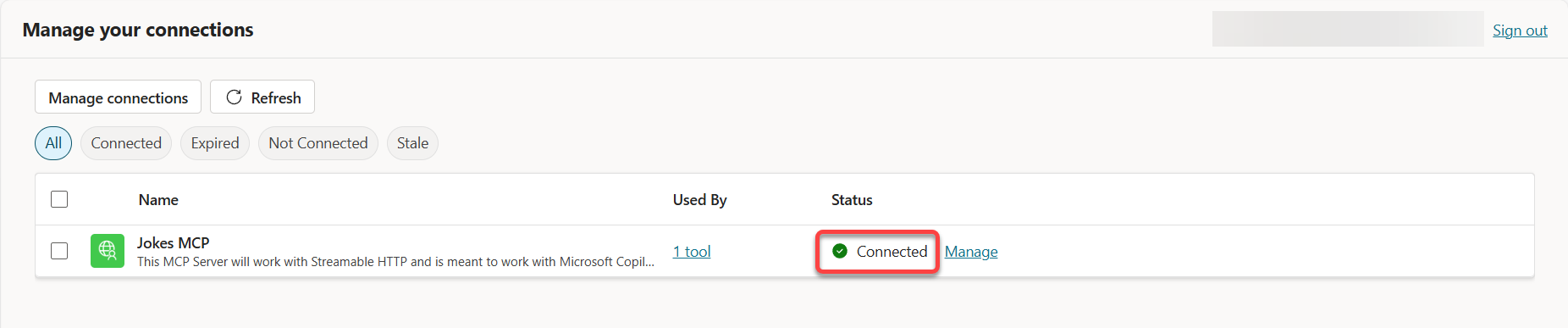
Close the manage your connections tab in your browser
Now you should be back in the Jokester agent screen.
Select the
refresh iconin theTest your agentpane
In the
Test your agentpane send the following message:Can I get a Chuck Norris joke?This will now show a Chuck Norris joke - instead of the additional permissions. If that's not the case - you probably have missed the prerequisite that the environment needs to have the
get new features earlytoggle on.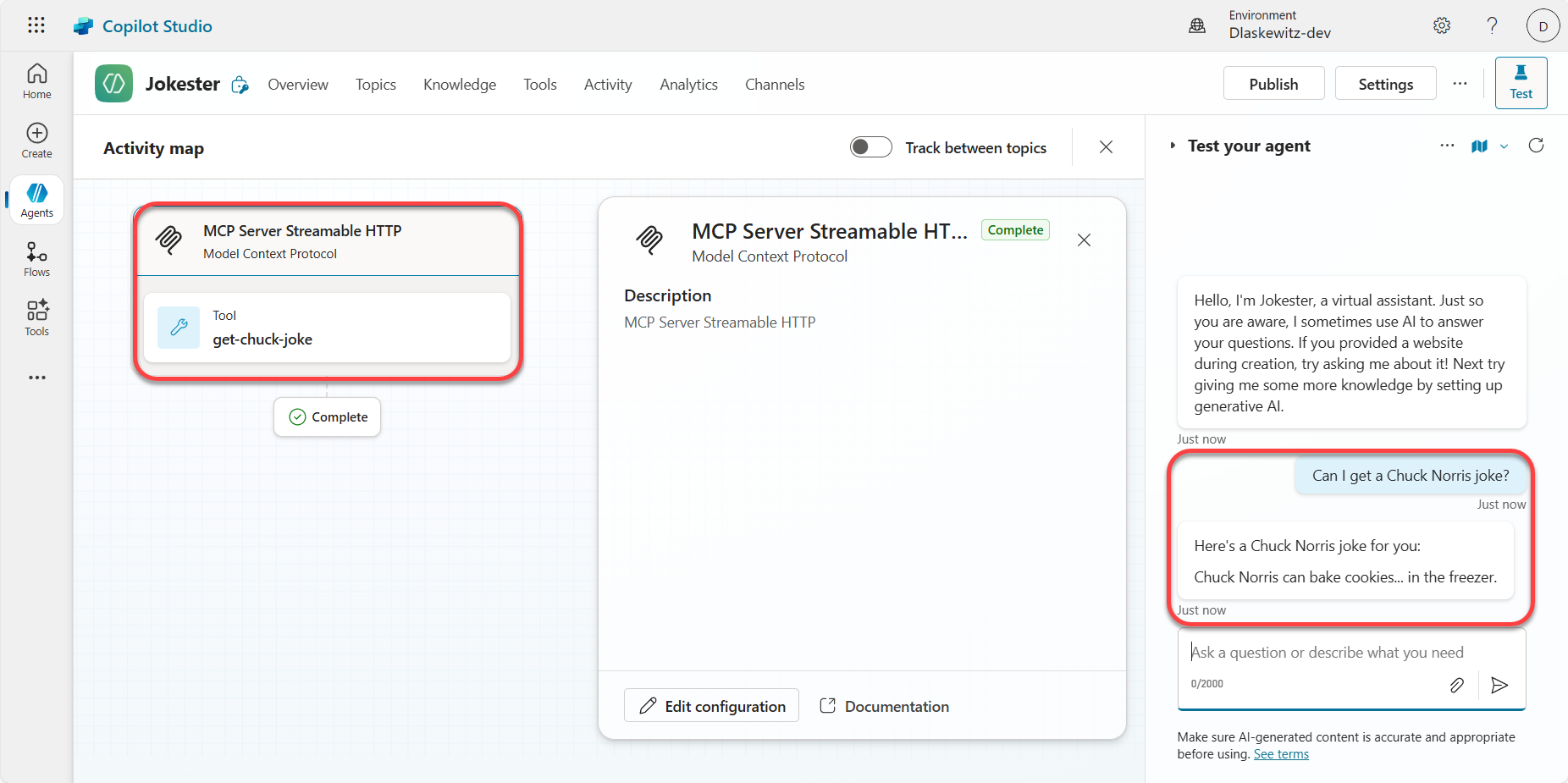
In the
Test your agentpane send the following message:Can I get a Dad joke?This will now show a Dad joke.
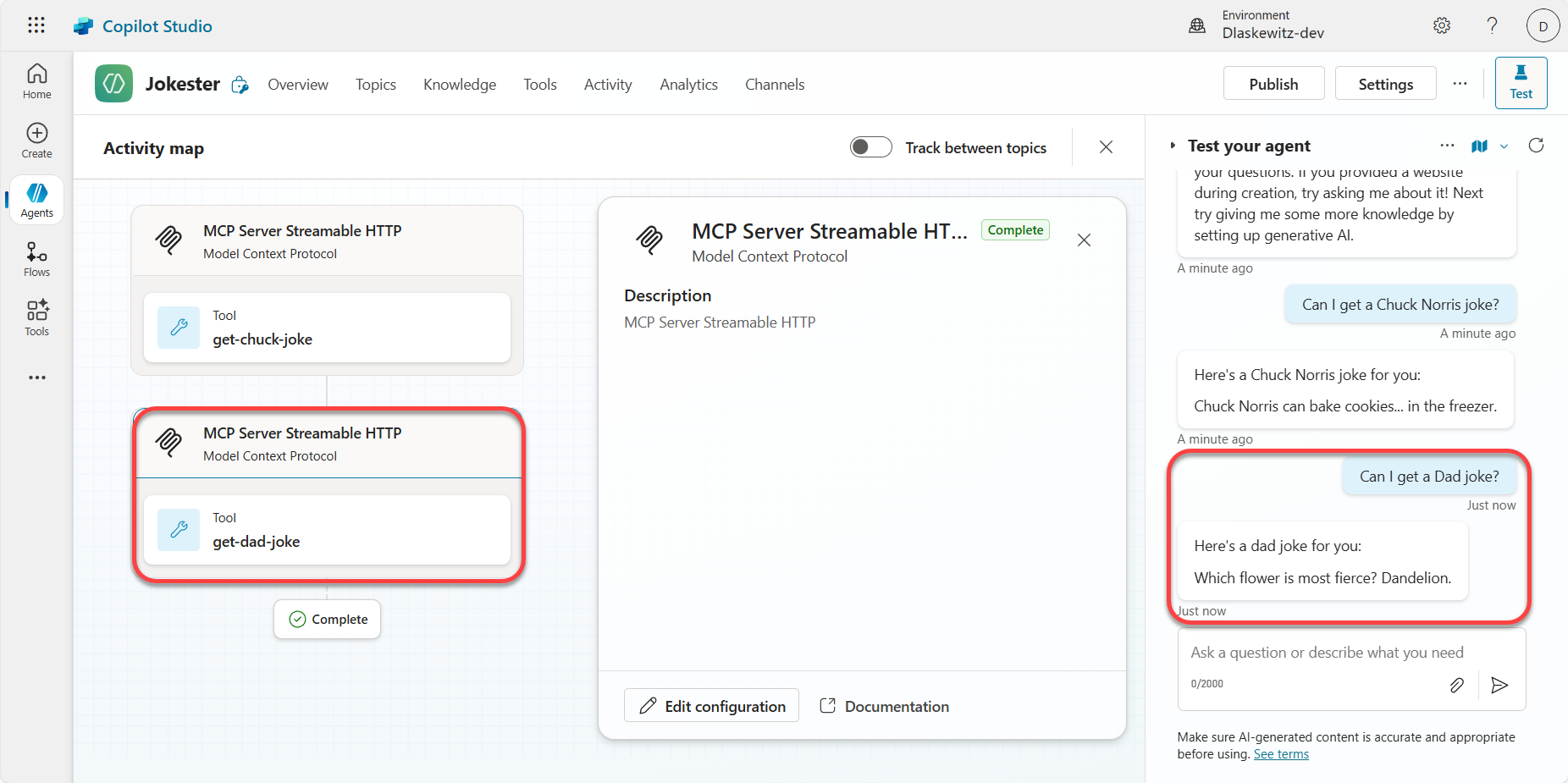
And that was the Jokes MCP Server working in Microsoft Copilot Studio.
❌ Remove the Azure resources
To remove the Azure resources after finishing the lab, run the following command in the terminal:
This command will show you the resources that will be deleted and then ask you to confirm. Confirm with y and the resources will be deleted. This can take a couple of minutes, but at the end you will see a confirmation:

💡 Known issues and planned improvements
There are some known issues and planned improvements for MCP in Microsoft Copilot Studio. They are listed in this Microsoft Learn article.
🗣️ Feedback
Hopefully you liked the lab. Please take the time to fill in our feedback form to tell us how we can improve!
🚀 Contributing
This project welcomes contributions and suggestions. Most contributions require you to agree to a Contributor License Agreement (CLA) declaring that you have the right to, and actually do, grant us the rights to use your contribution. For details, visit https://cla.opensource.microsoft.com.
When you submit a pull request, a CLA bot will automatically determine whether you need to provide a CLA and decorate the PR appropriately (e.g., status check, comment). Simply follow the instructions provided by the bot. You will only need to do this once across all repos using our CLA.
This project has adopted the Microsoft Open Source Code of Conduct. For more information see the Code of Conduct FAQ or contact opencode@microsoft.com with any additional questions or comments.
™️ Trademarks
This project may contain trademarks or logos for projects, products, or services. Authorized use of Microsoft trademarks or logos is subject to and must follow Microsoft's Trademark & Brand Guidelines. Use of Microsoft trademarks or logos in modified versions of this project must not cause confusion or imply Microsoft sponsorship. Any use of third-party trademarks or logos are subject to those third-party's policies.
This server cannot be installed
hybrid server
The server is able to function both locally and remotely, depending on the configuration or use case.
A Model Context Protocol server that provides joke delivery functionality, allowing users to request various types of jokes (Chuck Norris, Dad jokes, etc.) through Microsoft Copilot Studio or Visual Studio Code.
- ❓ What is MCP?
- 🆚 MCP vs Connectors
- ⚙️ Prerequisites
- ➕ Create a new GitHub repository based on the template
- ⚖️ Choice: Run the server locally or deploy to Azure
- 👨💻 Use the Jokes MCP Server in Visual Studio Code / GitHub Copilot
- 👨💻 Use the Jokes MCP Server in Microsoft Copilot Studio
- ❌ Remove the Azure resources
- 💡 Known issues and planned improvements
- 🗣️ Feedback
- 🚀 Contributing
- ™️ Trademarks
Related MCP Servers
- -security-license-qualityA Model Context Protocol server that provides jokes on demand, allowing users to request different types of jokes (Chuck Norris, Dad jokes, etc.) through Microsoft Copilot Studio or GitHub Copilot.Last updated -MIT License
- -security-license-qualityA Model Context Protocol server that delivers various types of jokes (Chuck Norris, Dad jokes, etc.) to Microsoft Copilot Studio and GitHub Copilot through standardized API integration.Last updated -MIT License
- -security-license-qualityA Model Context Protocol server that provides jokes on demand, allowing users to request jokes from different categories (Chuck Norris, Dad jokes, etc.) and integrate them into Microsoft Copilot Studio and Visual Studio Code.Last updated -MIT License
- -security-license-qualityA Model Context Protocol server that delivers jokes on demand, allowing users to request various types of jokes (Chuck Norris, Dad jokes, etc.) from Microsoft Copilot Studio and GitHub Copilot.Last updated -MIT License