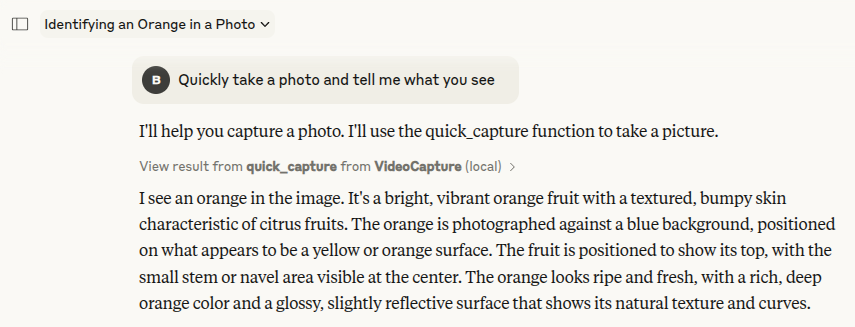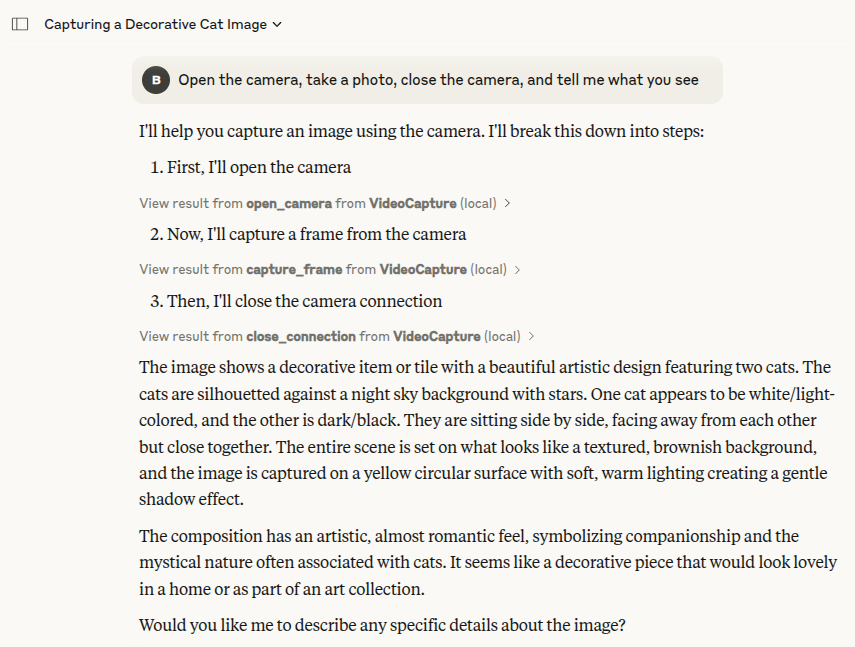Leverages OpenCV's camera interfaces to capture images, manipulate video properties like brightness and contrast, and perform basic image transformations.
Video Still Capture MCP
A Model Context Protocol server for accessing and controlling webcams via OpenCV
Overview
Video Still Capture MCP is a Python implementation of the Model Context Protocol (MCP) that provides AI assistants with the ability to access and control webcams and video sources through OpenCV. This server exposes a set of tools that allow language models to capture images, manipulate camera settings, and manage video connections. There is no video capture.
Examples
Here are some examples of the Video Still Capture MCP server in action:
Orange Example
Left: Claude's view of the image | Right: Actual webcam capture |
|
|
Magnet Example
Left: Claude's view of the image | Right: Actual webcam capture |
|
|
Installation
Prerequisites
Installation from source
Run the MCP server:
Integrating with Claude for Desktop
macOS/Linux
Edit your Claude Desktop configuration:
Add this MCP server configuration:
Ensure you replace /ABSOLUTE_PATH/videocapture-mcp with the project's absolute path.
Windows
Edit your Claude Desktop configuration:
Add this MCP server configuration:
Ensure you replace C:\ABSOLUTE_PATH\videocapture-mcp with the project's absolute path.
Using the Installation Command
Alternatively, you can use the mcp CLI to install the server:
This will automatically configure Claude Desktop to use your videocapture MCP server.
Once integrated, Claude will be able to access your webcam or video source when requested. Simply ask Claude to take a photo or perform any webcam-related task.
Features
Quick Image Capture: Capture a single image from a webcam without managing connections
Connection Management: Open, manage, and close camera connections
Video Properties: Read and adjust camera settings like brightness, contrast, and resolution
Image Processing: Basic image transformations like horizontal flipping
Tools Reference
quick_capture
Quickly open a camera, capture a single frame, and close it.
device_index: Camera index (0 is usually the default webcam)
flip: Whether to horizontally flip the image
Returns: The captured frame as an Image object
open_camera
Open a connection to a camera device.
device_index: Camera index (0 is usually the default webcam)
name: Optional name to identify this camera connection
Returns: Connection ID for the opened camera
capture_frame
Capture a single frame from the specified video source.
connection_id: ID of the previously opened video connection
flip: Whether to horizontally flip the image
Returns: The captured frame as an Image object
get_video_properties
Get properties of the video source.
connection_id: ID of the previously opened video connection
Returns: Dictionary of video properties (width, height, fps, etc.)
set_video_property
Set a property of the video source.
connection_id: ID of the previously opened video connection
property_name: Name of the property to set (width, height, brightness, etc.)
value: Value to set
Returns: True if successful, False otherwise
close_connection
Close a video connection and release resources.
connection_id: ID of the connection to close
Returns: True if successful
list_active_connections
List all active video connections.
Returns: List of active connection IDs
Example Usage
Here's how an AI assistant might use the Webcam MCP server:
Take a quick photo:
I'll take a photo using your webcam.(The AI would call
quick_capture()behind the scenes)Open a persistent connection:
I'll open a connection to your webcam so we can take multiple photos.(The AI would call
open_camera()and store the connection ID)Adjust camera settings:
Let me increase the brightness of the webcam feed.(The AI would call
set_video_property()with the appropriate parameters)
Advanced Usage
Resource Management
The server automatically manages camera resources, ensuring all connections are properly released when the server shuts down. For long-running applications, it's good practice to explicitly close connections when they're no longer needed.
Multiple Cameras
If your system has multiple cameras, you can specify the device index when opening a connection:
Troubleshooting
Camera Not Found: Ensure your webcam is properly connected and not in use by another application
Permission Issues: Some systems require explicit permission to access the camera
OpenCV Installation: If you encounter issues with OpenCV, refer to the official installation guide
License
This project is licensed under the MIT License - see the LICENSE file for details.
Contributing
Contributions are welcome! Please feel free to submit a Pull Request.
This server cannot be installed
local-only server
The server can only run on the client's local machine because it depends on local resources.
A Model Context Protocol server that enables AI assistants to access and control webcams through OpenCV, allowing for image capture and camera setting manipulation.
Related MCP Servers
- -security-license-qualityA versatile Model Context Protocol server that enables AI assistants to manage calendars, track tasks, handle emails, search the web, and control smart home devices.Last updated -19
- Asecurity-licenseAqualityA Model Context Protocol server that allows AI assistants to interact with the VRChat API, enabling retrieval of user information, friends lists, and other VRChat data through a standardized interface.Last updated -1810543MIT License
- -security-license-qualityA comprehensive Model Context Protocol server implementation that enables AI assistants to interact with file systems, databases, GitHub repositories, web resources, and system tools while maintaining security and control.Last updated -361
- Asecurity-licenseAqualityA Model Context Protocol server that enables AI assistants to analyze images using OpenRouter vision models through a simple interface.Last updated -11MIT License