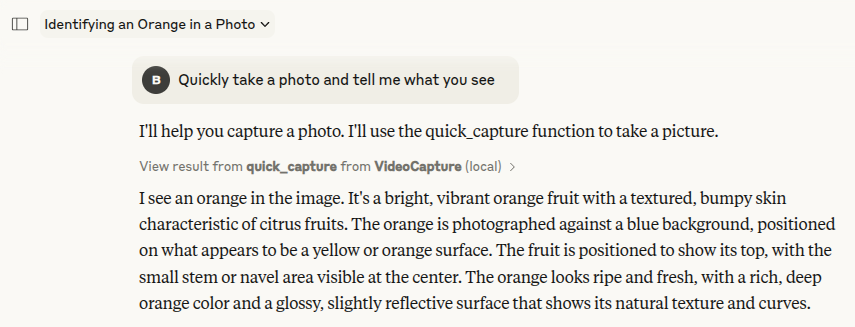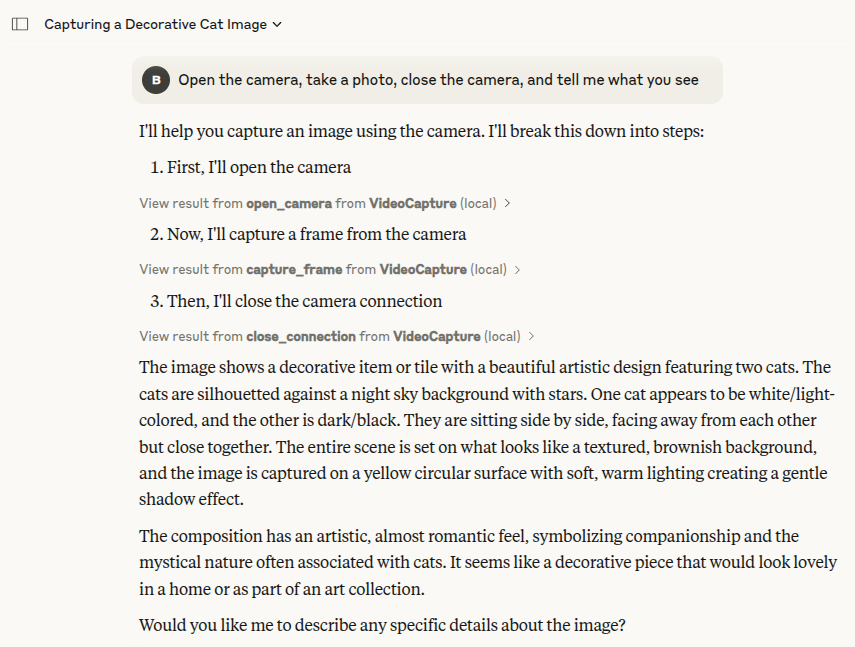视频静态捕捉 MCP
用于通过 OpenCV 访问和控制网络摄像头的模型上下文协议服务器
概述
视频静态捕获 MCP 是模型上下文协议 (MCP) 的 Python 实现,它使 AI 助手能够通过 OpenCV 访问和控制网络摄像头及视频源。该服务器公开了一组工具,允许语言模型捕获图像、操作摄像头设置以及管理视频连接。但它不提供视频捕获功能。
示例
以下是视频静态捕获 MCP 服务器运行的一些示例:
橙色示例
左图:克劳德对图像的看法 | 右图:实际网络摄像头捕捉到的图像 |
|
|
磁铁示例
左图:克劳德对图像的看法 | 右图:实际网络摄像头捕捉到的图像 |
|
|
安装
先决条件
从源安装
运行 MCP 服务器:
与 Claude 桌面版集成
macOS/Linux
编辑您的 Claude Desktop 配置:
添加此 MCP 服务器配置:
确保将/ABSOLUTE_PATH/videocapture-mcp替换为项目的绝对路径。
视窗
编辑您的 Claude Desktop 配置:
添加此 MCP 服务器配置:
确保将C:\ABSOLUTE_PATH\videocapture-mcp替换为项目的绝对路径。
使用安装命令
或者,您可以使用mcp CLI 来安装服务器:
这将自动配置 Claude Desktop 以使用您的视频捕获 MCP 服务器。
集成后,Claude 将能够在需要时访问您的网络摄像头或视频源。只需让 Claude 拍照或执行任何与网络摄像头相关的任务即可。
特征
快速图像捕捉:无需管理连接即可从网络摄像头捕捉单幅图像
连接管理:打开、管理和关闭相机连接
视频属性:读取和调整相机设置,如亮度、对比度和分辨率
图像处理:基本图像转换,如水平翻转
工具参考
quick_capture
快速打开相机,捕捉单帧画面,然后关闭。
device_index :摄像头索引(0 通常是默认的网络摄像头)
flip :是否水平翻转图像
返回:捕获的帧作为图像对象
open_camera
打开与相机设备的连接。
device_index :摄像头索引(0 通常是默认的网络摄像头)
name :可选名称,用于识别此相机连接
返回:已打开相机的连接ID
capture_frame
从指定的视频源捕获单帧。
connection_id :之前打开的视频连接的ID
flip :是否水平翻转图像
返回:捕获的帧作为图像对象
get_video_properties
获取视频源的属性。
connection_id :之前打开的视频连接的ID
返回:视频属性字典(宽度、高度、fps 等)
set_video_property
设置视频源的属性。
connection_id :之前打开的视频连接的ID
property_name :要设置的属性的名称(宽度、高度、亮度等)
value :要设置的值
返回:如果成功则返回 True,否则返回 False
close_connection
关闭视频连接并释放资源。
connection_id :要关闭的连接的 ID
返回:如果成功则返回 True
list_active_connections
列出所有活动的视频连接。
返回:活动连接 ID 列表
示例用法
AI 助手可能会这样使用 Webcam MCP 服务器:
快速拍摄一张照片:
I'll take a photo using your webcam.(AI 会在后台调用
quick_capture())打开持久连接:
I'll open a connection to your webcam so we can take multiple photos.(AI 会调用
open_camera()并存储连接 ID)调整相机设置:
Let me increase the brightness of the webcam feed.(AI 会使用适当的参数调用
set_video_property())
高级用法
资源管理
服务器会自动管理摄像头资源,确保在服务器关闭时所有连接都能正常释放。对于长时间运行的应用,最好在不再需要连接时明确关闭它们。
多台摄像机
如果您的系统有多个摄像头,您可以在打开连接时指定设备索引:
故障排除
未找到摄像头:确保您的网络摄像头已正确连接且未被其他应用程序使用
权限问题:某些系统需要明确许可才能访问摄像头
OpenCV 安装:如果您遇到 OpenCV 问题,请参阅官方安装指南
执照
该项目根据 MIT 许可证获得许可 - 有关详细信息,请参阅 LICENSE 文件。
贡献
欢迎贡献代码!欢迎提交 Pull 请求。
This server cannot be installed
local-only server
The server can only run on the client's local machine because it depends on local resources.
模型上下文协议服务器使 AI 助手能够通过 OpenCV 访问和控制网络摄像头,从而实现图像捕获和摄像头设置操作。
Related MCP Servers
- -securityFlicense-qualityA versatile Model Context Protocol server that enables AI assistants to manage calendars, track tasks, handle emails, search the web, and control smart home devices.Last updated -19
- AsecurityAlicenseAqualityA Model Context Protocol server that allows AI assistants to interact with the VRChat API, enabling retrieval of user information, friends lists, and other VRChat data through a standardized interface.Last updated -1810543MIT License
- -securityFlicense-qualityA comprehensive Model Context Protocol server implementation that enables AI assistants to interact with file systems, databases, GitHub repositories, web resources, and system tools while maintaining security and control.Last updated -361
- AsecurityAlicenseAqualityA Model Context Protocol server that enables AI assistants to analyze images using OpenRouter vision models through a simple interface.Last updated -11MIT License